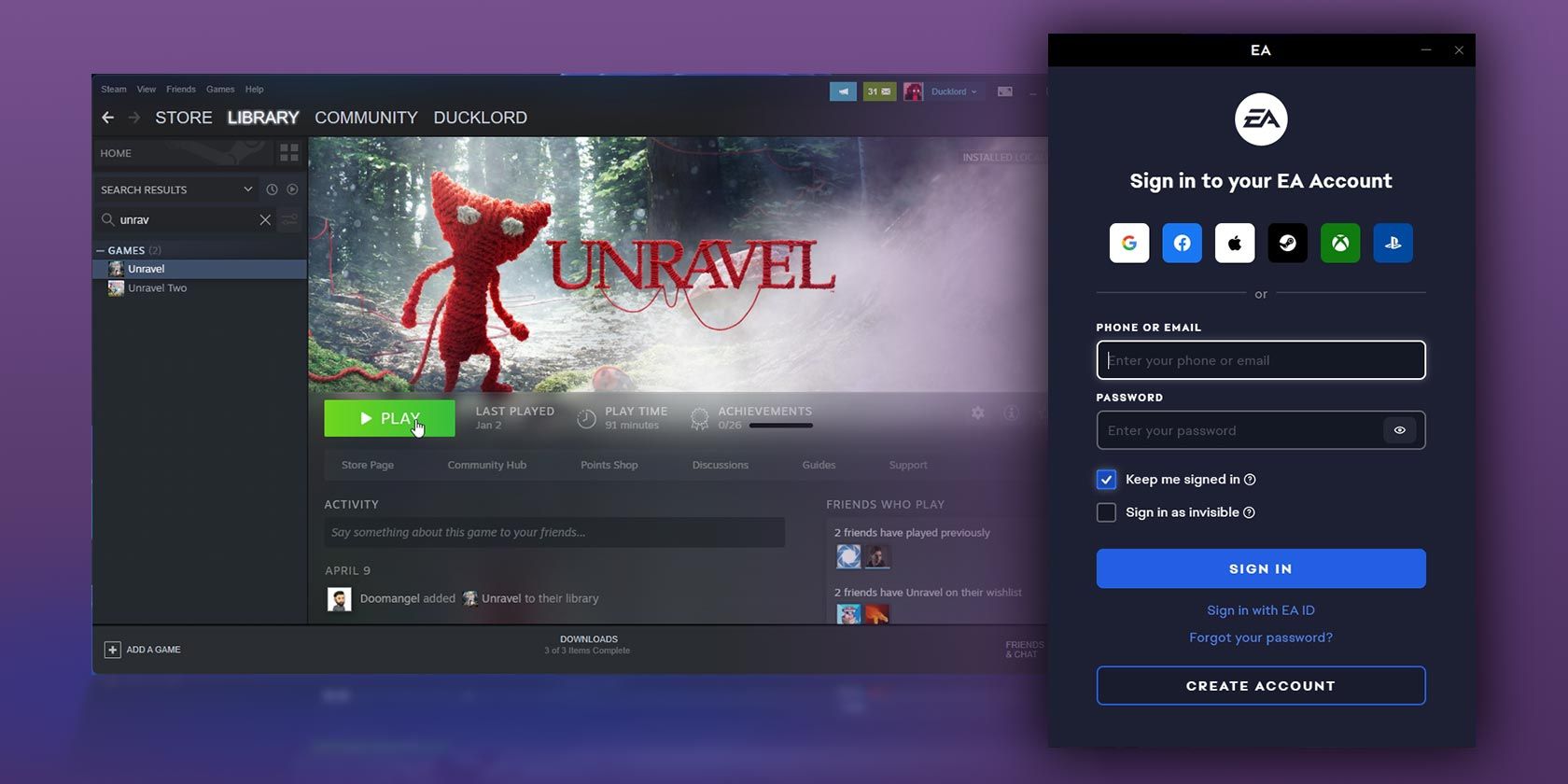
Boost Your GPU's Power: A Step-by-Step Guide to Safe and Effective Graphics Card Overclocking - TechExperts Blog

Tutor]: To Find the Value of (B ), We Need to Isolate (B ) on One Side of the Equation. We Can Do This by Multiplying Both Sides of the Equation by 6, Which Is the Inverse Operation of Division by 6. Here Are the Steps:
The Windows 10 display settings allow you to change the appearance of your desktop and customize it to your liking. There are many different display settings you can adjust, from adjusting the brightness of your screen to choosing the size of text and icons on your monitor. Here is a step-by-step guide on how to adjust your Windows 10 display settings.
1. Find the Start button located at the bottom left corner of your screen. Click on the Start button and then select Settings.
2. In the Settings window, click on System.
3. On the left side of the window, click on Display. This will open up the display settings options.
4. You can adjust the brightness of your screen by using the slider located at the top of the page. You can also change the scaling of your screen by selecting one of the preset sizes or manually adjusting the slider.
5. To adjust the size of text and icons on your monitor, scroll down to the Scale and layout section. Here you can choose between the recommended size and manually entering a custom size. Once you have chosen the size you would like, click the Apply button to save your changes.
6. You can also adjust the orientation of your display by clicking the dropdown menu located under Orientation. You have the options to choose between landscape, portrait, and rotated.
7. Next, scroll down to the Multiple displays section. Here you can choose to extend your display or duplicate it onto another monitor.
8. Finally, scroll down to the Advanced display settings section. Here you can find more advanced display settings such as resolution and color depth.
By making these adjustments to your Windows 10 display settings, you can customize your desktop to fit your personal preference. Additionally, these settings can help improve the clarity of your monitor for a better viewing experience.
Post navigation
What type of maintenance tasks should I be performing on my PC to keep it running efficiently?
What is the best way to clean my computer’s registry?
Also read:
- [New] 10 Iconic Beauty Personalities to Follow on YouTube
- [Updated] 2024 Approved Troubleshooting a Non-Operational OBS Video Capture
- [Updated] Expertise in Action GoPro for Dynamic Time-Lapses for 2024
- [Updated] In 2024, Turning Your Instagram Movies Inside Out
- [Updated] Streamlined Techniques for Efficient Apple Screenshots for 2024
- Complete Tutorial: Capturing Stunning RAW Images with Your iPhone 11, 12, 13 & 14
- Detaillierte Anleitung Zum Austausch Der SSD Im HP Pavilion X360 - Sicher Bleiben Sie Dabei Ungeschüttelt
- Error: Access Denied – The Missing Page
- Guía Paso a Paso Para Transferir Datos De Un Disco Duro a Un SSD Más Pequeño en Sistemas Operativos Windows
- How to Recover Deleted SSD Data on Your Laptop – Comprehensive Guide
- In 2024, Silver Screen Streaming Apple's No.1, Top 8 for iPhones Filmmakers
- Mastering GPT Data Rescue Techniques for Windows 11 Users: Seamless Retrieval Solutions
- PC Gamers, Rejoice! Detroit: Become Human Glitches Resolved for a Seamless Experience
- Problèmes De Réseau Persistants : Comment Résoudre Les Lecteurs Qui Disparaissent Constamment
- The Witches' God | Free Book
- Transform Your Windows Computer with an Easy-to-Install Free Clone of the Latest AI Conversationalist, GPT4All
- Transforme Votre PS3 : Instructions Détaillées Pour Remplacer HDD Par SSD À L'aide D'un Outil De Clonage Gratuit Top !
- Title: Boost Your GPU's Power: A Step-by-Step Guide to Safe and Effective Graphics Card Overclocking - TechExperts Blog
- Author: Ronald
- Created at : 2025-02-28 16:09:55
- Updated at : 2025-03-07 21:16:15
- Link: https://win-best.techidaily.com/boost-your-gpus-power-a-step-by-step-guide-to-safe-and-effective-graphics-card-overclocking-techexperts-blog/
- License: This work is licensed under CC BY-NC-SA 4.0.