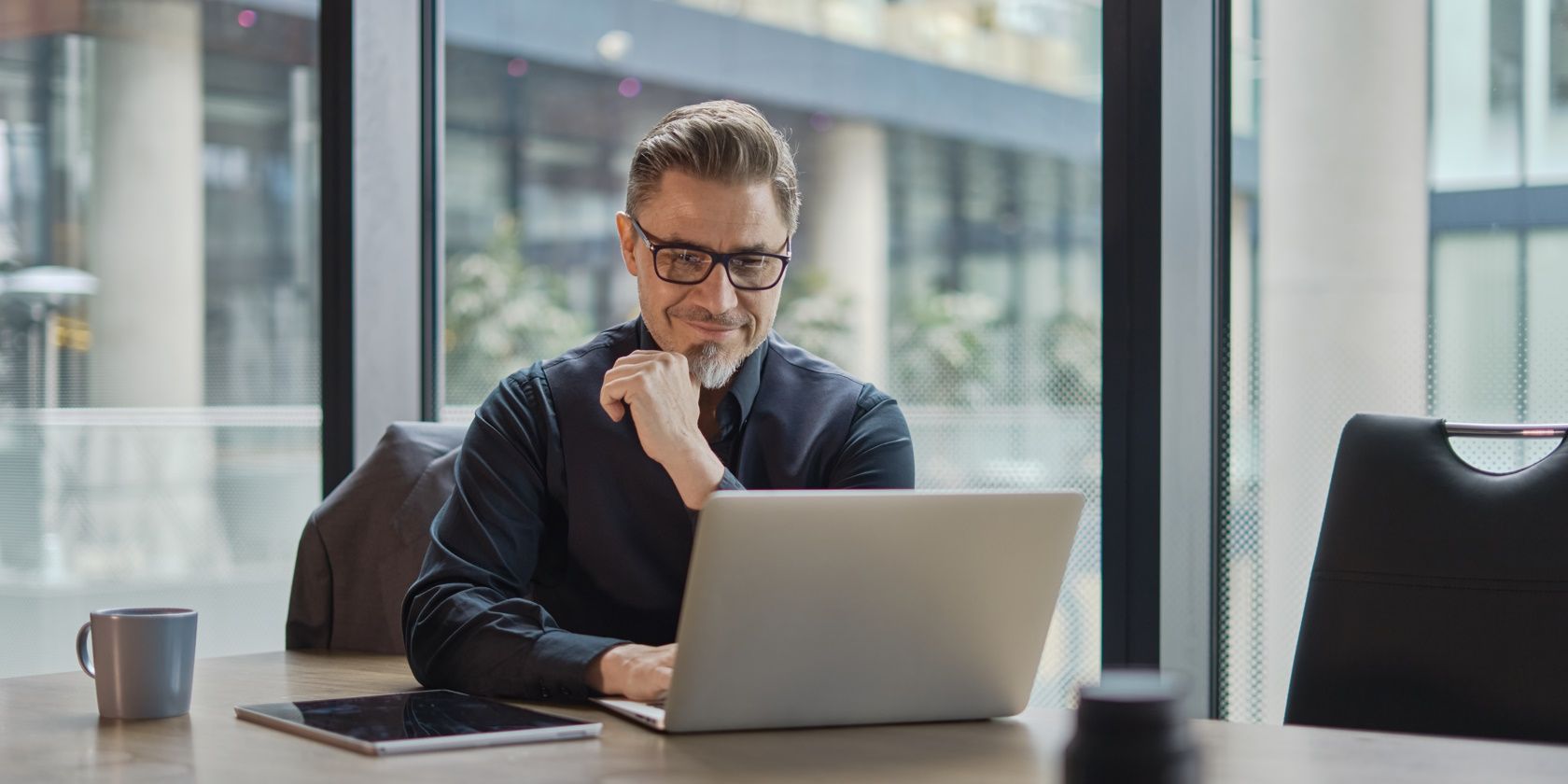
Diagnosing PC Sluggishness: Professional Tips & Solutions by YL Software Experts

Mastering Display Customization on Windows [Student]: What Is the Value of (B ) if It Satisfies the Equation (\Frac{b}{6} = 9 )?
The Windows 10 display settings allow you to change the appearance of your desktop and customize it to your liking. There are many different display settings you can adjust, from adjusting the brightness of your screen to choosing the size of text and icons on your monitor. Here is a step-by-step guide on how to adjust your Windows 10 display settings.
1. Find the Start button located at the bottom left corner of your screen. Click on the Start button and then select Settings.
2. In the Settings window, click on System.
3. On the left side of the window, click on Display. This will open up the display settings options.
4. You can adjust the brightness of your screen by using the slider located at the top of the page. You can also change the scaling of your screen by selecting one of the preset sizes or manually adjusting the slider.
5. To adjust the size of text and icons on your monitor, scroll down to the Scale and layout section. Here you can choose between the recommended size and manually entering a custom size. Once you have chosen the size you would like, click the Apply button to save your changes.
6. You can also adjust the orientation of your display by clicking the dropdown menu located under Orientation. You have the options to choose between landscape, portrait, and rotated.
7. Next, scroll down to the Multiple displays section. Here you can choose to extend your display or duplicate it onto another monitor.
8. Finally, scroll down to the Advanced display settings section. Here you can find more advanced display settings such as resolution and color depth.
By making these adjustments to your Windows 10 display settings, you can customize your desktop to fit your personal preference. Additionally, these settings can help improve the clarity of your monitor for a better viewing experience.
Post navigation
What type of maintenance tasks should I be performing on my PC to keep it running efficiently?
What is the best way to clean my computer’s registry?
Also read:
- [New] Seamless Screens & Cameras Recording Methods
- [New] The Face Forward Top Makeup Creatives
- [Updated] Quick Steps for Capturing CS GO Sessions
- 5 Steps to Duplicate a Folder in Google Drive
- Amazon: Come Annullare Il Download Di Foto Da Più Dispositivi
- AOMEI Backupper: Your Ultimate Journal of Changes and Updates
- Comment Récupère-T-On Des Vidéos Supprimées D'une Carte Mémoire SD ?
- Decoding Auto-GPT’s Efficacy without GPT-4
- Effective Solutions for Unsuccessful System State Backups on Windows Server 2016 Systems
- How to Successfully View and Fix JPG File Issues on Your Windows 10 PC
- Identifying the Root of Screen Flickering Issues: Insights From YL Computing's Expertise
- In 2024, A Perfect Guide To Remove or Disable Google Smart Lock On Tecno Pop 7 Pro
- In 2024, The Ultimate Source of High-Quality Video Downloaders
- Preserve Your Data While Refreshing: Mastering the Art of No-Loss Windows 11 Reboots with These Techniques
- Rapid Image Moving Techniques: Are They Effective in Real-Time Transfers? Discover the Truth Inside!
- Resolving the Windows 11 TPM Setup Issue: Top 7 Methods to Get Started
- Step-by-Step Guide: Setting Up Automatic Backups From Windows 11 to an External Storage Device
- The 10 Best Drones for Industrial Lifting Tasks for 2024
- Top Walmart Savings in July 2024: Exclusive Offers Spotted
- Title: Diagnosing PC Sluggishness: Professional Tips & Solutions by YL Software Experts
- Author: Ronald
- Created at : 2025-03-06 19:30:34
- Updated at : 2025-03-07 23:05:55
- Link: https://win-best.techidaily.com/diagnosing-pc-sluggishness-professional-tips-and-solutions-by-yl-software-experts/
- License: This work is licensed under CC BY-NC-SA 4.0.