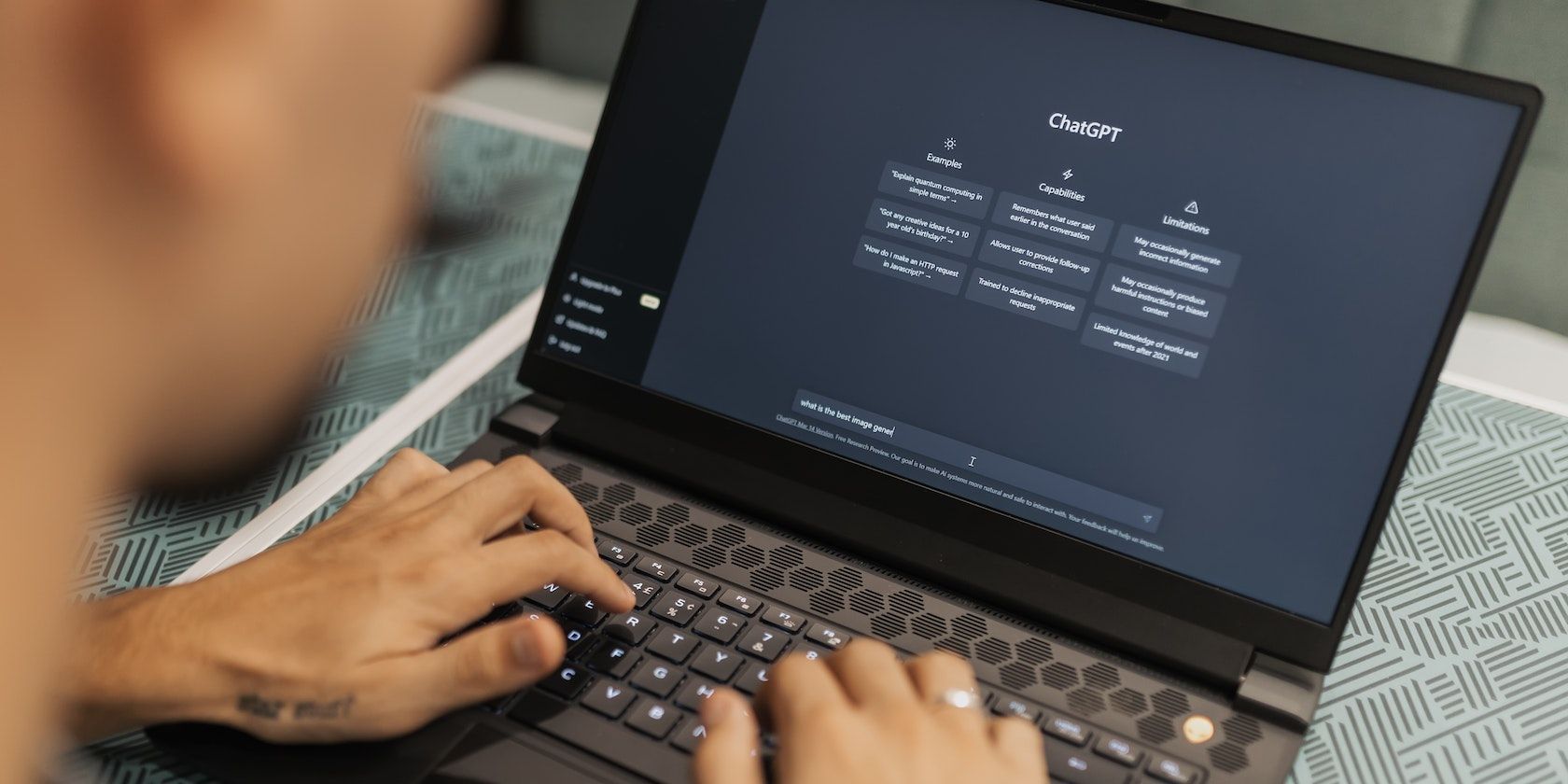
Does Windows 10 Include Windows Defender Antivirus? Insights From YL Computing's Tech Blog

[\Frac{b}{6} = 9 \
The Windows 10 display settings allow you to change the appearance of your desktop and customize it to your liking. There are many different display settings you can adjust, from adjusting the brightness of your screen to choosing the size of text and icons on your monitor. Here is a step-by-step guide on how to adjust your Windows 10 display settings.
1. Find the Start button located at the bottom left corner of your screen. Click on the Start button and then select Settings.
2. In the Settings window, click on System.
3. On the left side of the window, click on Display. This will open up the display settings options.
4. You can adjust the brightness of your screen by using the slider located at the top of the page. You can also change the scaling of your screen by selecting one of the preset sizes or manually adjusting the slider.
5. To adjust the size of text and icons on your monitor, scroll down to the Scale and layout section. Here you can choose between the recommended size and manually entering a custom size. Once you have chosen the size you would like, click the Apply button to save your changes.
6. You can also adjust the orientation of your display by clicking the dropdown menu located under Orientation. You have the options to choose between landscape, portrait, and rotated.
7. Next, scroll down to the Multiple displays section. Here you can choose to extend your display or duplicate it onto another monitor.
8. Finally, scroll down to the Advanced display settings section. Here you can find more advanced display settings such as resolution and color depth.
By making these adjustments to your Windows 10 display settings, you can customize your desktop to fit your personal preference. Additionally, these settings can help improve the clarity of your monitor for a better viewing experience.
Post navigation
What type of maintenance tasks should I be performing on my PC to keep it running efficiently?
What is the best way to clean my computer’s registry?
Also read:
- [New] The Ultimate Gag Reel Collection Comical Cells and Cell Blocks on Facebook for 2024
- [Updated] 2024 Approved Resounding Videos A Tutorial on Instagram's Musical Integration
- 「InstagramからReelビデオをダウンロードする手転のガイド2つ」
- Cutting Edge Cinematography Best Film Cameras for All Experts
- Dive Into the World of LUTs and Free Digital Tools
- How to Monetize Your Collection: Top 7 Locations to Sell Vintage DVDs Online
- In 2024, 6 Ways to Change Spotify Location On Your OnePlus Ace 2V | Dr.fone
- In 2024, Building Confidence and Trust with Candidates
- Latest Film Drop: 'The Amazing Adventures of Burt Wonderstone' Now Available on DVD
- Mastering Screens with Active 8 - A Comparative Review
- MP3への変換:あんな複雑さもないMTS音楽ファイルの簡単方法
- Resolving Functionality Issues in Venom Following System Updates
- Resolving the Frequent Failure of Print Spooler Service
- Step-by-Step Guide: Transforming Your WMV Videos Into MP4 Format with Handbrake
- Why is iPogo not working On Itel P55? Fixed | Dr.fone
- Title: Does Windows 10 Include Windows Defender Antivirus? Insights From YL Computing's Tech Blog
- Author: Ronald
- Created at : 2025-03-01 20:07:09
- Updated at : 2025-03-07 16:58:08
- Link: https://win-best.techidaily.com/does-windows-10-include-windows-defender-antivirus-insights-from-yl-computings-tech-blog/
- License: This work is licensed under CC BY-NC-SA 4.0.