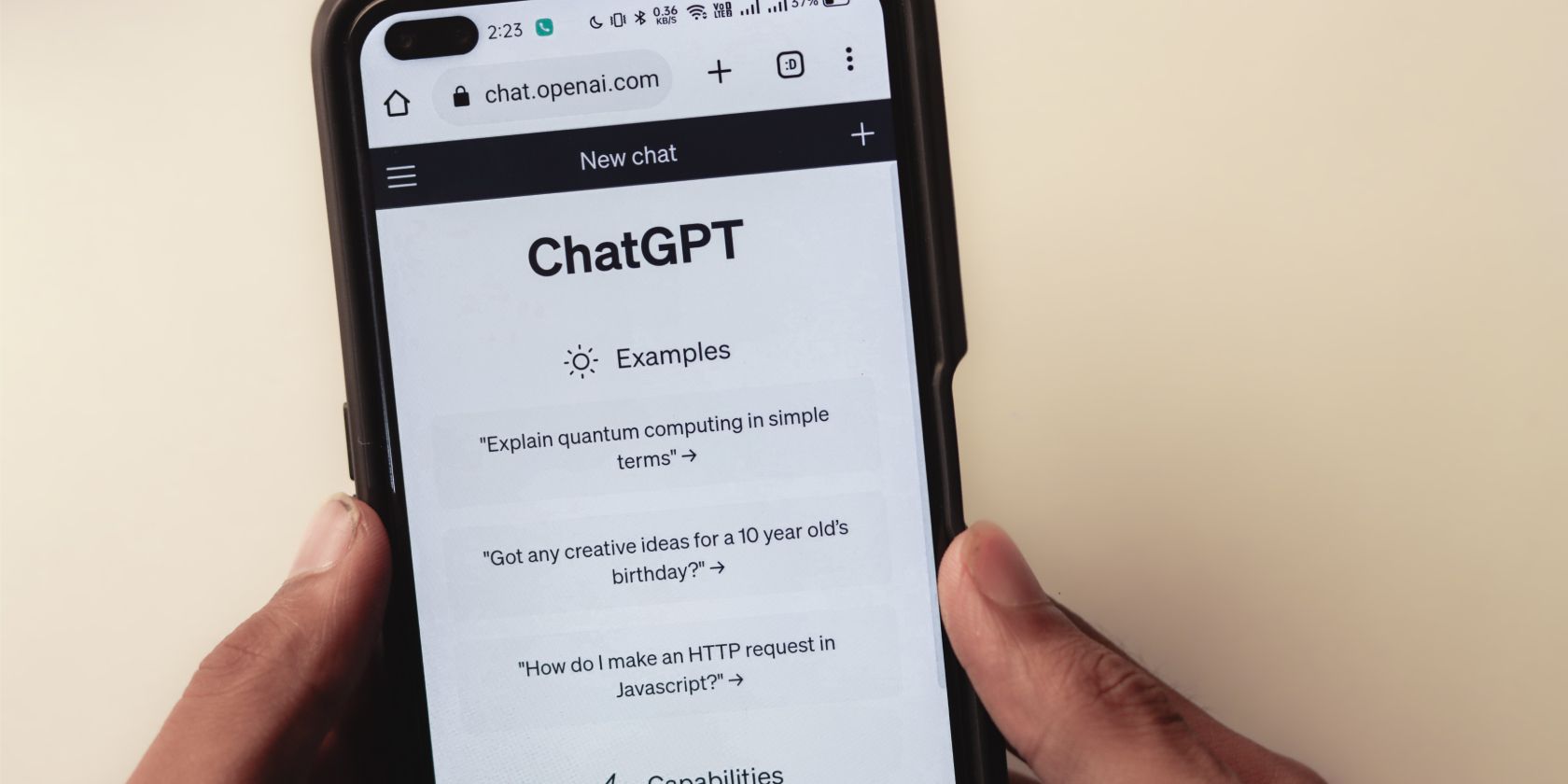
Expert Guide: Identifying Motherboard Faults – A Comprehensive Tutorial From YL Tech

[6 \Times \Frac{b}{6} = 9 \Times 6 \
The Windows 10 display settings allow you to change the appearance of your desktop and customize it to your liking. There are many different display settings you can adjust, from adjusting the brightness of your screen to choosing the size of text and icons on your monitor. Here is a step-by-step guide on how to adjust your Windows 10 display settings.
1. Find the Start button located at the bottom left corner of your screen. Click on the Start button and then select Settings.
2. In the Settings window, click on System.
3. On the left side of the window, click on Display. This will open up the display settings options.
4. You can adjust the brightness of your screen by using the slider located at the top of the page. You can also change the scaling of your screen by selecting one of the preset sizes or manually adjusting the slider.
5. To adjust the size of text and icons on your monitor, scroll down to the Scale and layout section. Here you can choose between the recommended size and manually entering a custom size. Once you have chosen the size you would like, click the Apply button to save your changes.
6. You can also adjust the orientation of your display by clicking the dropdown menu located under Orientation. You have the options to choose between landscape, portrait, and rotated.
7. Next, scroll down to the Multiple displays section. Here you can choose to extend your display or duplicate it onto another monitor.
8. Finally, scroll down to the Advanced display settings section. Here you can find more advanced display settings such as resolution and color depth.
By making these adjustments to your Windows 10 display settings, you can customize your desktop to fit your personal preference. Additionally, these settings can help improve the clarity of your monitor for a better viewing experience.
Post navigation
What type of maintenance tasks should I be performing on my PC to keep it running efficiently?
What is the best way to clean my computer’s registry?
Also read:
- [New] 2024 Approved The Rising Riches of a Kid Star Ryan's Income Insights
- [Updated] 2024 Approved Enhancing Imagery Add Filters to Videos on Devices
- [Updated] 2024 Approved The Ultimate Compilation Top 6 Downloader Apps for Facebook's Lite Version
- [Updated] In 2024, Keeping Track of FaceTime with Facebook's Live Feature
- Come Assicurarsi Che Il Tuo Computer Soddisfi Le Condizioni Di Installabilità per Windows 11, Nonostante L'Installazione Fallisca
- Complete Guide on Unlocking Apple iPhone 7 Plus with a Broken Screen? | Dr.fone
- Disabling 'Access Entry' Error in Microsoft OS
- Easy Steps to Restore Your iPhone From an iCloud Backup: A Fast-Track Tutorial
- Ejecución Simple De La Sincronización Automática De Archivos en Windows 11 Y Versiones Anteriores
- Elevate Your Memes: The Best Software Solutions for Super-Sized, Sharper GIFs
- Fehler Bei iTunes-Datensicherung: Unzureichender Speicherplatz Auf Dem Rechner
- HDDまたはSSDでGPTパーティションを効果的にバックアップする手順
- In 2024, The Screen Recording Faceoff Bandicam Versus Camtasia'enas
- Safe Digital Space: Implementing AI in Therapy Sessions
- Sehr Einfach - Software Zum Kopieren Von NTFS Hard Drives Mit Windows, Kostenlos Verfügbar
- Windows Boot Loaderの別ドライブへの移行方法 - Methods for Relocating Windows Boot Loader
- بروتوكول 3 من أفضل لعمل نسخ احتياطية مقابل Windows Server و QNAP NAS
- Title: Expert Guide: Identifying Motherboard Faults – A Comprehensive Tutorial From YL Tech
- Author: Ronald
- Created at : 2025-03-01 16:25:08
- Updated at : 2025-03-07 17:35:36
- Link: https://win-best.techidaily.com/expert-guide-identifying-motherboard-faults-a-comprehensive-tutorial-from-yl-tech/
- License: This work is licensed under CC BY-NC-SA 4.0.