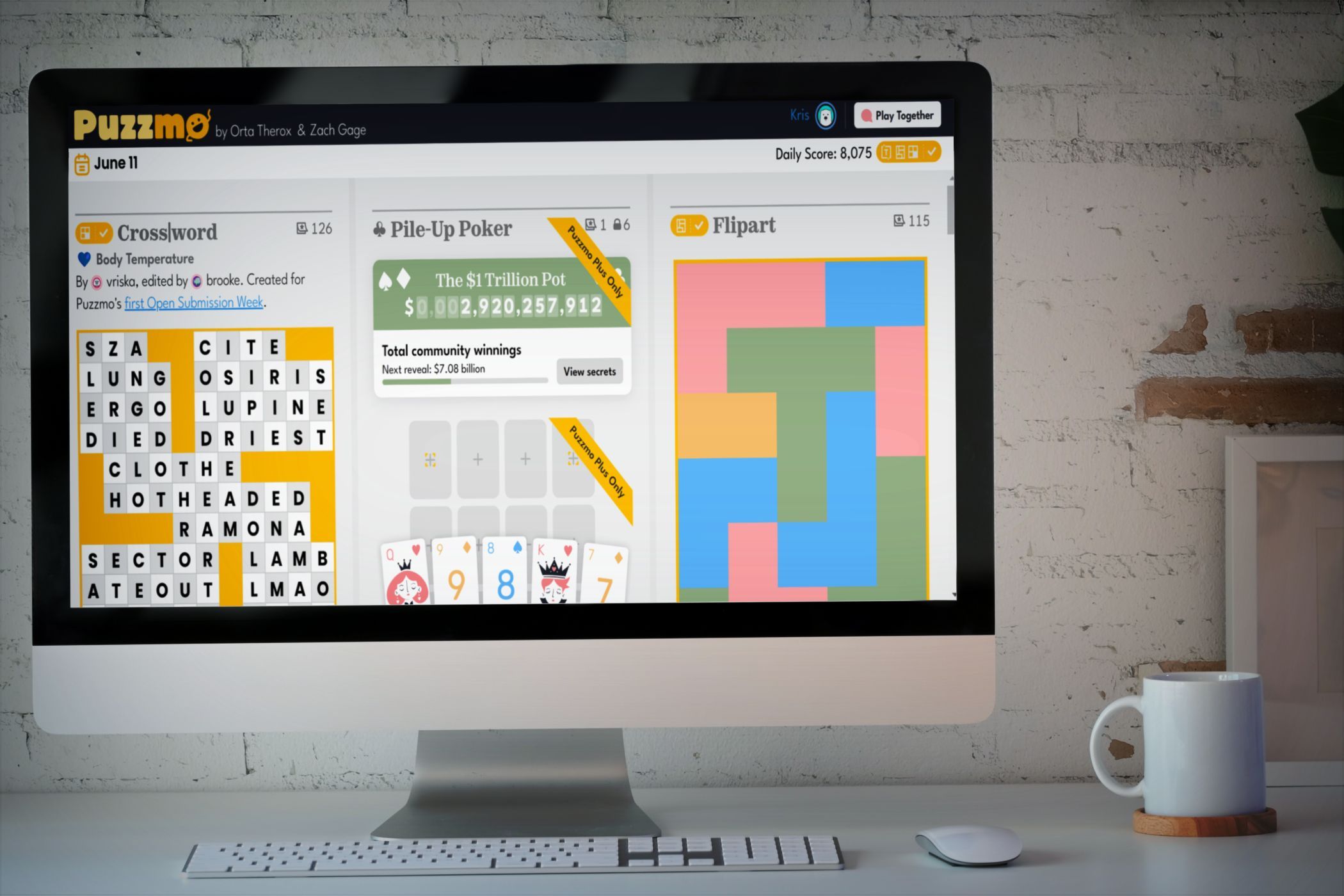
Expert Recommendations: Top-Ranked System Diagnostics Programs From YL Software Insights

Tutor]: To Find the Value of (B ), We Need to Isolate (B ) on One Side of the Equation. We Can Do This by Multiplying Both Sides of the Equation by 6, Which Is the Inverse Operation of Division by 6. Here Are the Steps:
The Windows 10 display settings allow you to change the appearance of your desktop and customize it to your liking. There are many different display settings you can adjust, from adjusting the brightness of your screen to choosing the size of text and icons on your monitor. Here is a step-by-step guide on how to adjust your Windows 10 display settings.
1. Find the Start button located at the bottom left corner of your screen. Click on the Start button and then select Settings.
2. In the Settings window, click on System.
3. On the left side of the window, click on Display. This will open up the display settings options.
4. You can adjust the brightness of your screen by using the slider located at the top of the page. You can also change the scaling of your screen by selecting one of the preset sizes or manually adjusting the slider.
5. To adjust the size of text and icons on your monitor, scroll down to the Scale and layout section. Here you can choose between the recommended size and manually entering a custom size. Once you have chosen the size you would like, click the Apply button to save your changes.
6. You can also adjust the orientation of your display by clicking the dropdown menu located under Orientation. You have the options to choose between landscape, portrait, and rotated.
7. Next, scroll down to the Multiple displays section. Here you can choose to extend your display or duplicate it onto another monitor.
8. Finally, scroll down to the Advanced display settings section. Here you can find more advanced display settings such as resolution and color depth.
By making these adjustments to your Windows 10 display settings, you can customize your desktop to fit your personal preference. Additionally, these settings can help improve the clarity of your monitor for a better viewing experience.
Post navigation
What type of maintenance tasks should I be performing on my PC to keep it running efficiently?
What is the best way to clean my computer’s registry?
Also read:
- [New] 2024 Approved The Mechanics of Producing Engaging Mukbang Content
- 2024 Approved Strategically Showcasing Achievements
- 3 Formas Efectivas De Realizar Una Migración Segura Y Completa Del Correo De Windows 11 a Un Disco Duro Exterior
- 层次式教程:使用VirtualBox部署Windows 11 ISO文件
- Die Top-6 Strategien Zum Sichtbarmachen Geteilter Fotos in Sozialen Medien
- Fix System Restore Issues on Windows 10: Discover the Top 9 Solutions!
- Global Viewership Kings YouTube's Viral Royalty for 2024
- How to use Pokemon Go Joystick on Vivo Y28 5G? | Dr.fone
- IOS Patch 17.5.1 Rectifies Error Reanimating Deleted Pictures, Ensuring Smooth User Experience | CNET News
- Meet Yuka Gee: Acclaimed Author's Profile & Insights by AOMEI
- Network Locked SIM Card Inserted On Your Vivo S17e Phone? Unlock It Now
- Solving Your Microsoft Store Access Troubles – It Works
- Toutes Les Solutions Facilement Accessibles Pour Récupérer Vos Photographies Perdues Sur Carte SD Gratuitement
- Title: Expert Recommendations: Top-Ranked System Diagnostics Programs From YL Software Insights
- Author: Ronald
- Created at : 2025-03-06 16:22:17
- Updated at : 2025-03-07 21:25:54
- Link: https://win-best.techidaily.com/expert-recommendations-top-ranked-system-diagnostics-programs-from-yl-software-insights/
- License: This work is licensed under CC BY-NC-SA 4.0.