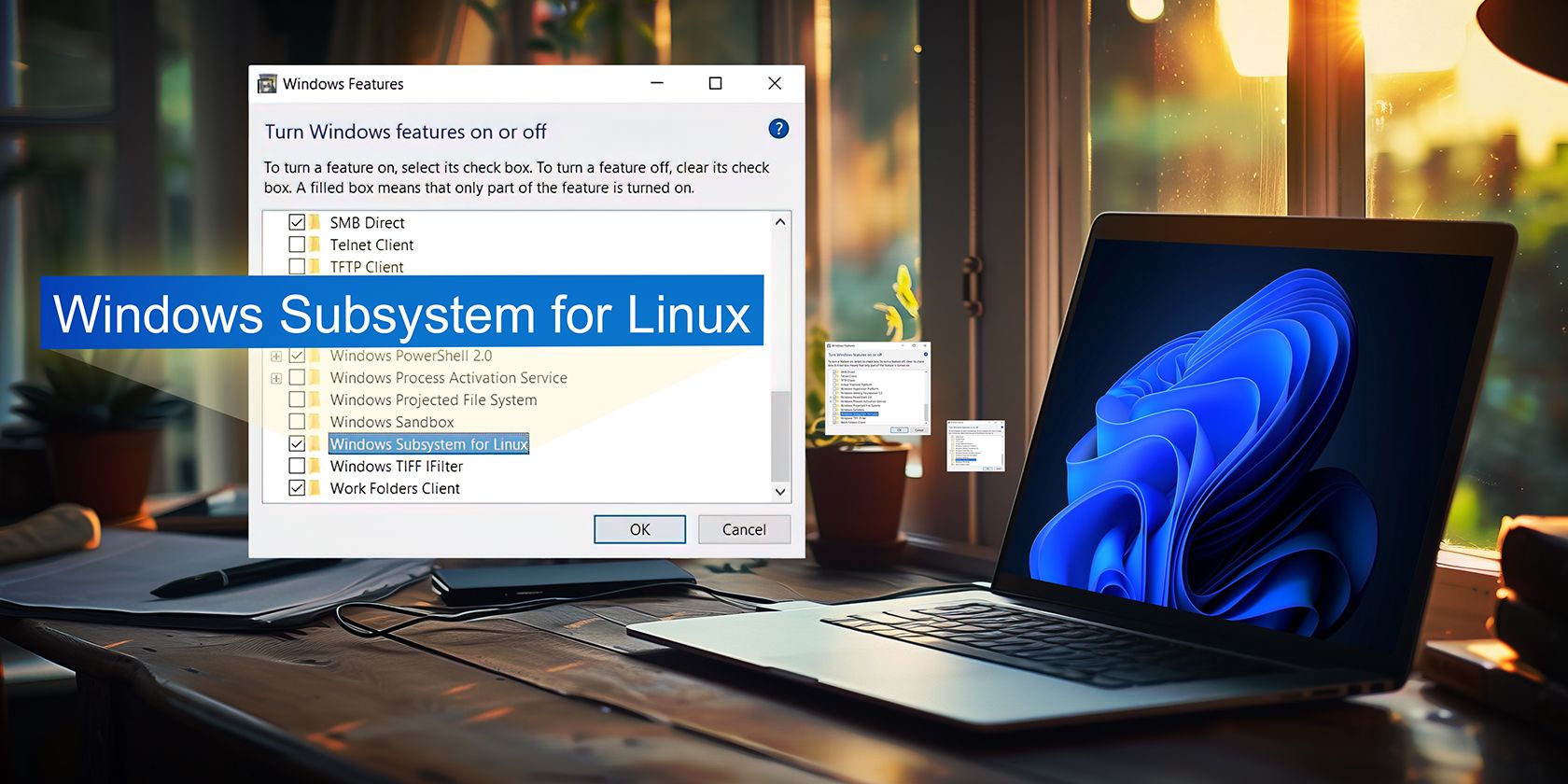
How Does Microsoft's Windows Defender Detect and Protect Against Malware?

[6 \Times \Frac{b}{6} = 9 \Times 6 \
The Windows 10 display settings allow you to change the appearance of your desktop and customize it to your liking. There are many different display settings you can adjust, from adjusting the brightness of your screen to choosing the size of text and icons on your monitor. Here is a step-by-step guide on how to adjust your Windows 10 display settings.
1. Find the Start button located at the bottom left corner of your screen. Click on the Start button and then select Settings.
2. In the Settings window, click on System.
3. On the left side of the window, click on Display. This will open up the display settings options.
4. You can adjust the brightness of your screen by using the slider located at the top of the page. You can also change the scaling of your screen by selecting one of the preset sizes or manually adjusting the slider.
5. To adjust the size of text and icons on your monitor, scroll down to the Scale and layout section. Here you can choose between the recommended size and manually entering a custom size. Once you have chosen the size you would like, click the Apply button to save your changes.
6. You can also adjust the orientation of your display by clicking the dropdown menu located under Orientation. You have the options to choose between landscape, portrait, and rotated.
7. Next, scroll down to the Multiple displays section. Here you can choose to extend your display or duplicate it onto another monitor.
8. Finally, scroll down to the Advanced display settings section. Here you can find more advanced display settings such as resolution and color depth.
By making these adjustments to your Windows 10 display settings, you can customize your desktop to fit your personal preference. Additionally, these settings can help improve the clarity of your monitor for a better viewing experience.
Post navigation
What type of maintenance tasks should I be performing on my PC to keep it running efficiently?
What is the best way to clean my computer’s registry?
Also read:
- [New] In 2024, Premium Webcam Guide 5 Best Options with Mic Integration
- [Updated] Dispelling Dark Pixels YouTube Solution Guide for 2024
- [Updated] Transform Ordinary Posts Into Masterpieces Top 10 Grid Makers for 2024
- 2024 Approved Chart-Topping Tunes Compiling an Impressive YouTube Playlist
- All You Need To Know About Mega Greninja For Infinix Hot 40 Pro | Dr.fone
- AOMEI CyberBackup Dashboard: Easy Navigation and Powerful Features
- Comprehensive Guide: Understanding Contents of an iTunes Backup - What's Included & Excluded?
- Die Hauptgründe Dafür, Warum Updates Von Windows Server
- Guía Paso a Paso Para Hacer Backups Diferenciales E Incrementales en Los Sistemas Operativos Windows 10/11
- How to Fix the Error Code 0X80
- How To Repair Apple iPhone SE (2020) iOS System? | Dr.fone
- How to Turn Off Notifications for Insufficient Disk Space in Windows N 11: A Dual Approach Guide
- Lösungen Für Die Fehlersuche Beim Definitionsupdate Der Sicherheitseinstellungen Unter Windows 11
- Meilleur Logiciel De Sauvegarde Compact Et Pratique Pour Clés USB Sous Windows 10
- No Need for Apps Download YouTube Files for 2024
- Premier Twitter Client Applications: Expertly Curated List of Tools
- Stay Ahead of the Curve: IPadOS 18 Unleashed - New Specs, Price, and Exclusive News at No Cost!
- Step-by-Step Guide: Moving Your Operating System's Snapshot to a New PC Under Diverse Conditions
- Ultimate Guide on Xiaomi 14 Ultra FRP Bypass
- Title: How Does Microsoft's Windows Defender Detect and Protect Against Malware?
- Author: Ronald
- Created at : 2025-03-01 17:56:19
- Updated at : 2025-03-07 17:05:56
- Link: https://win-best.techidaily.com/how-does-microsofts-windows-defender-detect-and-protect-against-malware/
- License: This work is licensed under CC BY-NC-SA 4.0.