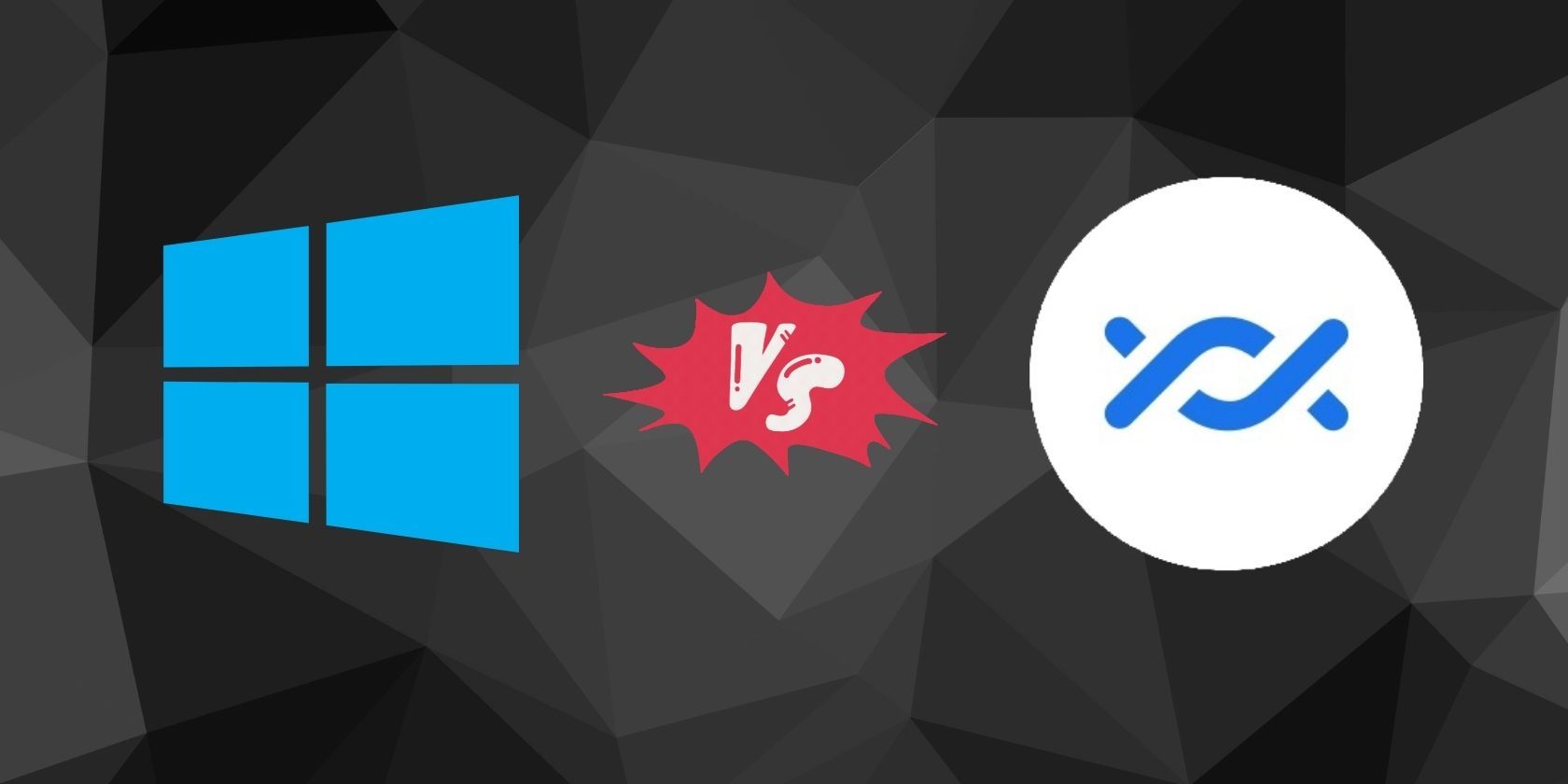
How to Fix Hardware-Related Error Messages on Your Windows PC - Expert Advice From YL Computing

[\Frac{b}{6} = 9 \
The Windows 10 display settings allow you to change the appearance of your desktop and customize it to your liking. There are many different display settings you can adjust, from adjusting the brightness of your screen to choosing the size of text and icons on your monitor. Here is a step-by-step guide on how to adjust your Windows 10 display settings.
1. Find the Start button located at the bottom left corner of your screen. Click on the Start button and then select Settings.
2. In the Settings window, click on System.
3. On the left side of the window, click on Display. This will open up the display settings options.
4. You can adjust the brightness of your screen by using the slider located at the top of the page. You can also change the scaling of your screen by selecting one of the preset sizes or manually adjusting the slider.
5. To adjust the size of text and icons on your monitor, scroll down to the Scale and layout section. Here you can choose between the recommended size and manually entering a custom size. Once you have chosen the size you would like, click the Apply button to save your changes.
6. You can also adjust the orientation of your display by clicking the dropdown menu located under Orientation. You have the options to choose between landscape, portrait, and rotated.
7. Next, scroll down to the Multiple displays section. Here you can choose to extend your display or duplicate it onto another monitor.
8. Finally, scroll down to the Advanced display settings section. Here you can find more advanced display settings such as resolution and color depth.
By making these adjustments to your Windows 10 display settings, you can customize your desktop to fit your personal preference. Additionally, these settings can help improve the clarity of your monitor for a better viewing experience.
Post navigation
What type of maintenance tasks should I be performing on my PC to keep it running efficiently?
What is the best way to clean my computer’s registry?
Also read:
- [New] 2024 Approved Demystifying PS4's Capture Features A Comprehensive Walkthrough
- [New] Understanding Budgets YouTube Marketing Investments
- 最新のWindows 11/10向け:【絶賛】無料USB回復プログラム 202E版
- Clona Windows 11 Su Dispositivo SSD M.2 Senza Installazione Dell'OS
- Comment Rectifier Rapidement Le Code D'erreur 0X807800C5 Lors De La Sauvegarde Sous Windows N°10
- Comment Résoudre Les Problèmes D’Affichage Des Applications De Stockage Interne Sur iPhone
- Effizientes Migrate Windows 7, 8 Oder 10 Auf Neue Hardware Ohne Wiederherstellung Der Installation
- How to Locate and Manage Sticky Notes Storage in Windows 10 & 11: A Comprehensive Guide
- In 2024, Android Unlock Code Sim Unlock Your Samsung Galaxy F34 5G Phone and Remove Locked Screen
- In 2024, Best Apple iPhone 11 Pro & iPad Screen Mirroring App | Dr.fone
- In 2024, Capture Every Detail on Mac - Free!
- In 2024, How to Change Spotify Location After Moving to Another Country On Samsung Galaxy A05 | Dr.fone
- New Best Toolbox to Translate YouTube Videos to English Subtitles
- Step-by-Step Guide: Reversing a Hard Drive Format Error in Windows PCs (Versions 11/10/8/7)
- Story 1: The Misconception of Building Orientation for Natural Light Maximization
- Tarot in Ten Minutes | Free Book
- The Comprehensive Guide to YouTube Playlists Creation
- Title: How to Fix Hardware-Related Error Messages on Your Windows PC - Expert Advice From YL Computing
- Author: Ronald
- Created at : 2025-03-04 20:19:53
- Updated at : 2025-03-07 17:42:04
- Link: https://win-best.techidaily.com/how-to-fix-hardware-related-error-messages-on-your-windows-pc-expert-advice-from-yl-computing/
- License: This work is licensed under CC BY-NC-SA 4.0.