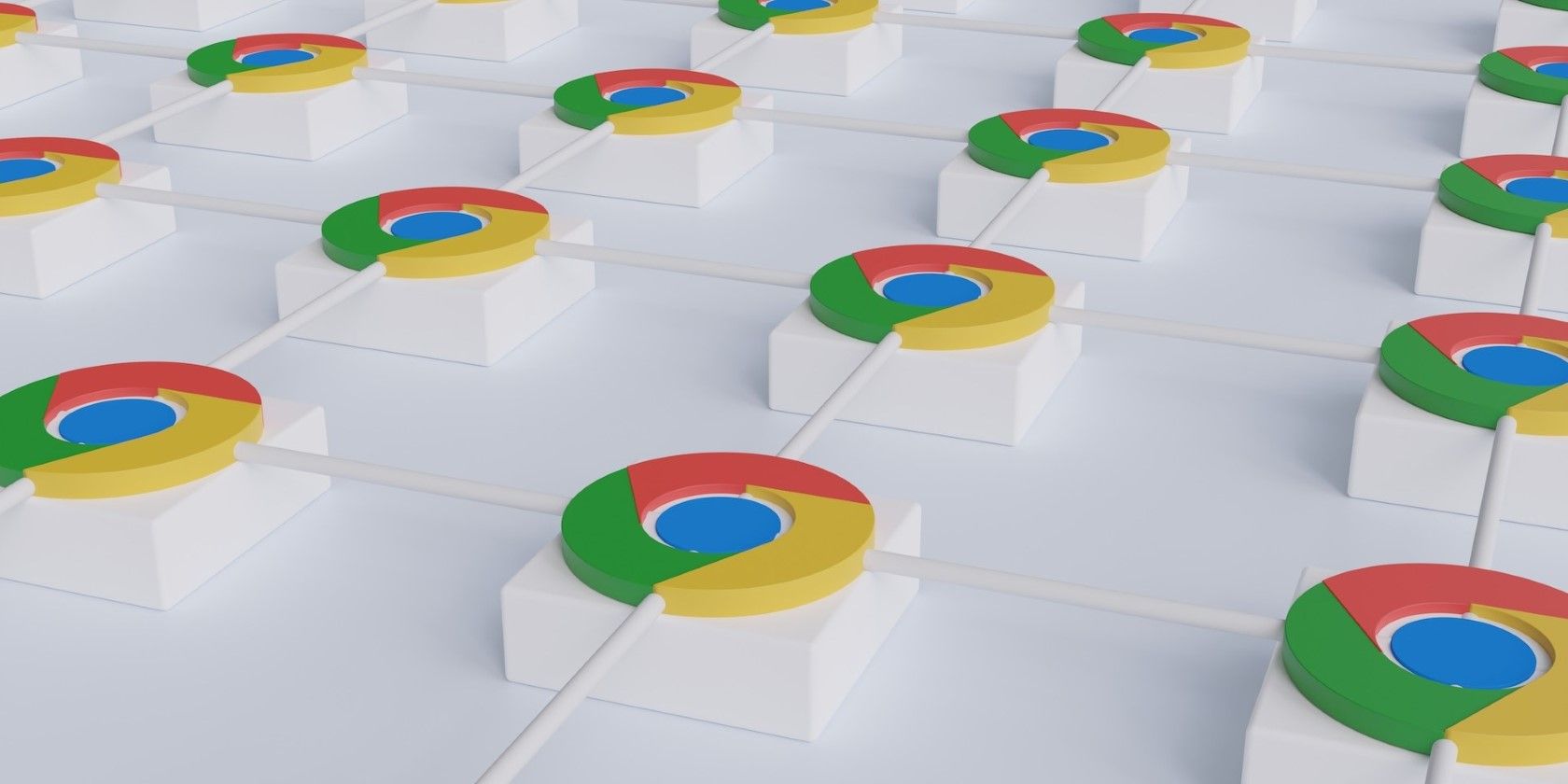
How to Optimize Your PC's Performance: A Comprehensive Guide by YL Computing

[6 \Times \Frac{b}{6} = 9 \Times 6 \
The Windows 10 display settings allow you to change the appearance of your desktop and customize it to your liking. There are many different display settings you can adjust, from adjusting the brightness of your screen to choosing the size of text and icons on your monitor. Here is a step-by-step guide on how to adjust your Windows 10 display settings.
1. Find the Start button located at the bottom left corner of your screen. Click on the Start button and then select Settings.
2. In the Settings window, click on System.
3. On the left side of the window, click on Display. This will open up the display settings options.
4. You can adjust the brightness of your screen by using the slider located at the top of the page. You can also change the scaling of your screen by selecting one of the preset sizes or manually adjusting the slider.
5. To adjust the size of text and icons on your monitor, scroll down to the Scale and layout section. Here you can choose between the recommended size and manually entering a custom size. Once you have chosen the size you would like, click the Apply button to save your changes.
6. You can also adjust the orientation of your display by clicking the dropdown menu located under Orientation. You have the options to choose between landscape, portrait, and rotated.
7. Next, scroll down to the Multiple displays section. Here you can choose to extend your display or duplicate it onto another monitor.
8. Finally, scroll down to the Advanced display settings section. Here you can find more advanced display settings such as resolution and color depth.
By making these adjustments to your Windows 10 display settings, you can customize your desktop to fit your personal preference. Additionally, these settings can help improve the clarity of your monitor for a better viewing experience.
Post navigation
What type of maintenance tasks should I be performing on my PC to keep it running efficiently?
What is the best way to clean my computer’s registry?
Also read:
- [New] In 2024, Converting YouTube Broadcasts Into Listenable Formats
- [Updated] Ultimate Frames Per Second for Languid Visuals
- 2024 Approved The Ultimate Guide to Editing Sportscasts
- 無料網路直接MP3 OGG格式转换 - 移動威霸音频编码器
- Capture GIFs Flawlessly with Mac's Top Apps
- Comment Créer Un Screencast : Le Manuel Complète Chez Movavi
- Easy Steps to Transform Files From AMR to MP3 Using Movavi
- Editor De Vídeo Musical Gratuito - Aplicación Para Personalizar Canciones: Crear Videos Con Sonido
- Effective Strategies for Announcing Your First Phenomenal Giveaway
- Introducing Stronger Confidentiality Standards: Facebook’s New Chat Encryption Features Rollout
- Key Elements to Successful Mobile App Design for 2024
- Online Gratuit Konvertor Van WMV-Bestand Naar Andere Formaten - Wegwijzen Door Movavi
- Online M4V to VOB Video Converter: How to Transform Your Files with Movavi Without Costs
- Overcome Dauntless for PC: Effective Strategies to Prevent Crashing
- Top 11 Free & Paid 2D Animation Software Choices - Compare and Discover
- Transcodificar Video Fácilmente: Convertir MP4 a ASF Con La Herramienta Online Gratuita De Movavi
- Troubleshooting Guide: Fixing Windows 10 Sound Issues
- Windows 11環境でのアプリケーション仮想デスクトップ転送手順
- お使いやすいMovavi - 完全無料でPNGからJPGに容易な変換サービス
- Title: How to Optimize Your PC's Performance: A Comprehensive Guide by YL Computing
- Author: Ronald
- Created at : 2025-02-28 23:54:39
- Updated at : 2025-03-07 21:03:20
- Link: https://win-best.techidaily.com/how-to-optimize-your-pcs-performance-a-comprehensive-guide-by-yl-computing/
- License: This work is licensed under CC BY-NC-SA 4.0.