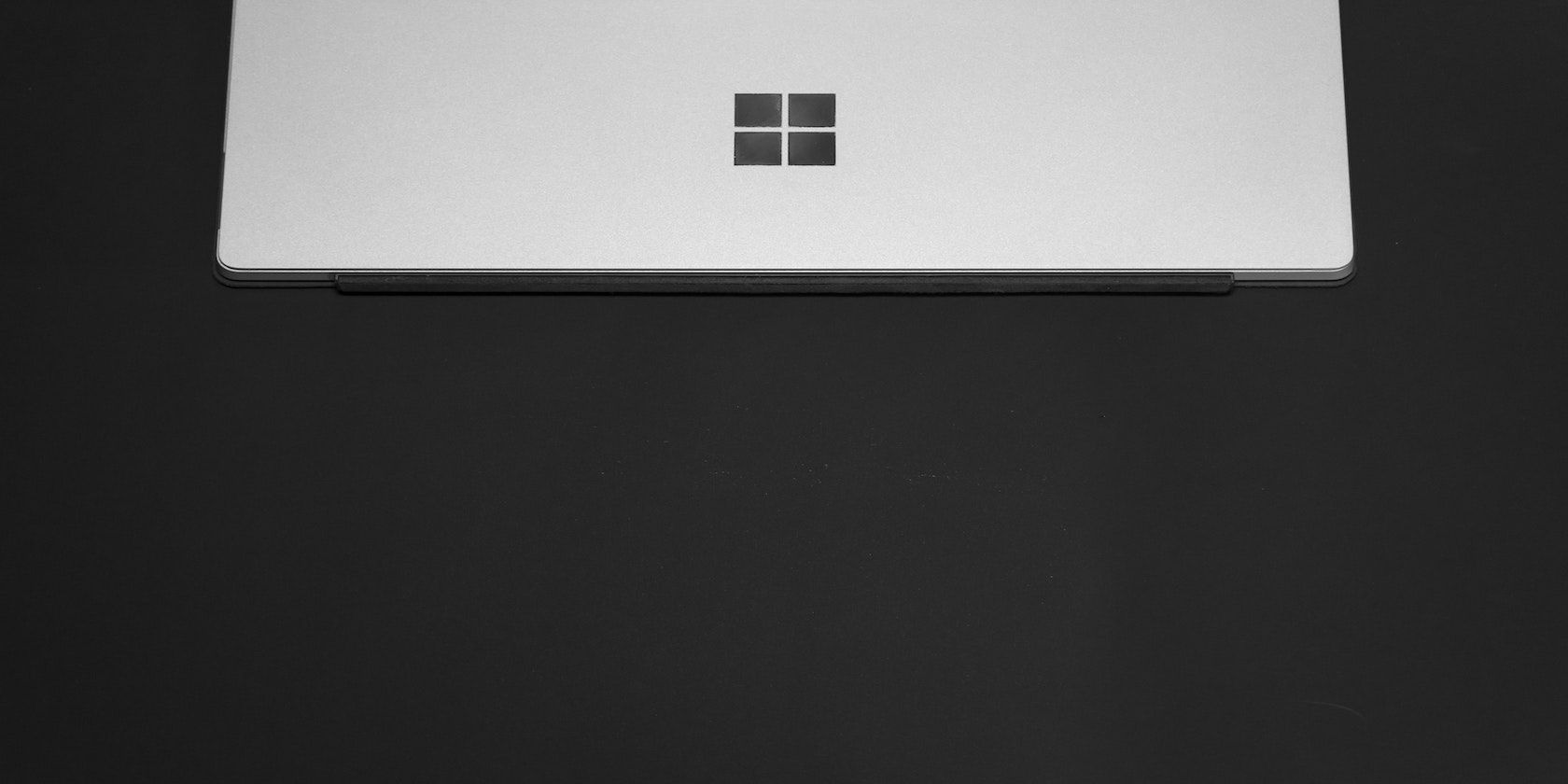
How YL Computing's Advanced Diagnostic Program Unveils Hardware Troubles with Ease

Mastering Display Customization on Windows [Student]: What Is the Value of (B ) if It Satisfies the Equation (\Frac{b}{6} = 9 )?
The Windows 10 display settings allow you to change the appearance of your desktop and customize it to your liking. There are many different display settings you can adjust, from adjusting the brightness of your screen to choosing the size of text and icons on your monitor. Here is a step-by-step guide on how to adjust your Windows 10 display settings.
1. Find the Start button located at the bottom left corner of your screen. Click on the Start button and then select Settings.
2. In the Settings window, click on System.
3. On the left side of the window, click on Display. This will open up the display settings options.
4. You can adjust the brightness of your screen by using the slider located at the top of the page. You can also change the scaling of your screen by selecting one of the preset sizes or manually adjusting the slider.
5. To adjust the size of text and icons on your monitor, scroll down to the Scale and layout section. Here you can choose between the recommended size and manually entering a custom size. Once you have chosen the size you would like, click the Apply button to save your changes.
6. You can also adjust the orientation of your display by clicking the dropdown menu located under Orientation. You have the options to choose between landscape, portrait, and rotated.
7. Next, scroll down to the Multiple displays section. Here you can choose to extend your display or duplicate it onto another monitor.
8. Finally, scroll down to the Advanced display settings section. Here you can find more advanced display settings such as resolution and color depth.
By making these adjustments to your Windows 10 display settings, you can customize your desktop to fit your personal preference. Additionally, these settings can help improve the clarity of your monitor for a better viewing experience.
Post navigation
What type of maintenance tasks should I be performing on my PC to keep it running efficiently?
What is the best way to clean my computer’s registry?
Also read:
- [New] 2024 Approved Mastering Instagram's Hashtag Language for Enhanced Engagement
- [Updated] 2024 Approved Leveraging a 3-Step Writing System for Social Media Success with FB Ads
- [Updated] In 2024, 10 Best Live Streaming Services for Church You Should Know
- 2024 Approved Efficiently Producing Quality Videos on the Latest Windows OS
- 3 Ways to Change Location on Facebook Marketplace for Xiaomi Redmi K70E | Dr.fone
- AOMEI Backupper Für Die Vollständige Datenwiederherstellung Auf Festplatten - Expertenratshandbuch
- In 2024, All Must-Knows to Use Fake GPS GO Location Spoofer On Apple iPhone 6s Plus | Dr.fone
- La Sélection De Votre Futur: Guide Complet Pour Trouver Le Meilleur SSD Interne en 2024
- Schritt-Für-Schritt-Anleitung Zum Herunterladen Und Einrichten Einer Wiederherstellungsspeicherkarte Für Windows 11 Auf Einem Anderen Computer
- Scintillation De L'écran Du Portable HP Sous Windows 11: Solutions Pour Résoudre Le Problème
- Step-by-Step Guide to Retrieving Trashed Documents on Windows Easily Post-Empty Recycle Bin
- Unlocking Made Easy The Best 10 Apps for Unlocking Your Motorola Razr 40 Device
- Title: How YL Computing's Advanced Diagnostic Program Unveils Hardware Troubles with Ease
- Author: Ronald
- Created at : 2025-02-28 18:09:18
- Updated at : 2025-03-07 23:13:09
- Link: https://win-best.techidaily.com/how-yl-computings-advanced-diagnostic-program-unveils-hardware-troubles-with-ease/
- License: This work is licensed under CC BY-NC-SA 4.0.