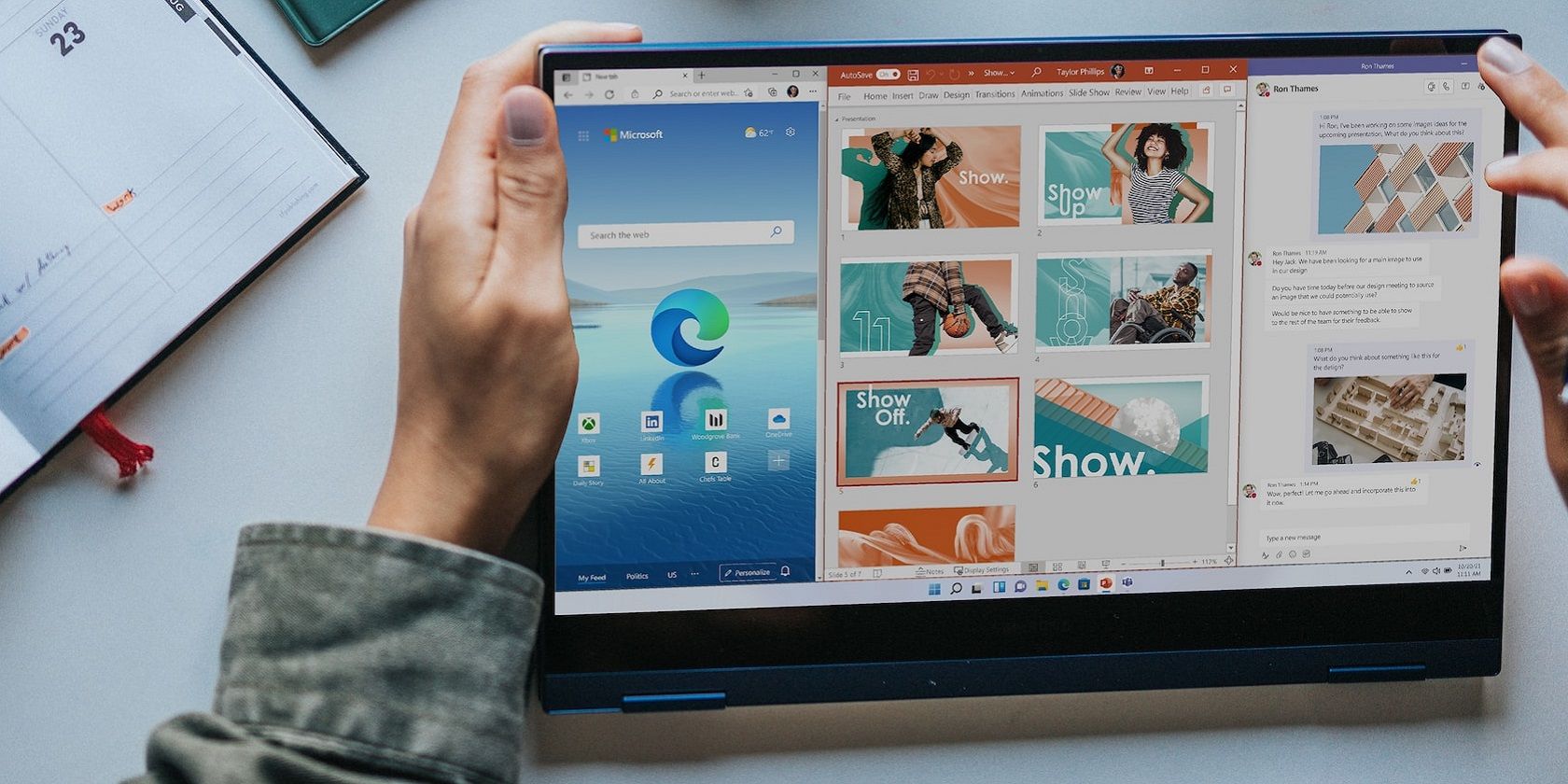
Impact on PC Speed: How Windows Defender May Influence Your System's Performance

[\Frac{b}{6} = 9 \
The Windows 10 display settings allow you to change the appearance of your desktop and customize it to your liking. There are many different display settings you can adjust, from adjusting the brightness of your screen to choosing the size of text and icons on your monitor. Here is a step-by-step guide on how to adjust your Windows 10 display settings.
1. Find the Start button located at the bottom left corner of your screen. Click on the Start button and then select Settings.
2. In the Settings window, click on System.
3. On the left side of the window, click on Display. This will open up the display settings options.
4. You can adjust the brightness of your screen by using the slider located at the top of the page. You can also change the scaling of your screen by selecting one of the preset sizes or manually adjusting the slider.
5. To adjust the size of text and icons on your monitor, scroll down to the Scale and layout section. Here you can choose between the recommended size and manually entering a custom size. Once you have chosen the size you would like, click the Apply button to save your changes.
6. You can also adjust the orientation of your display by clicking the dropdown menu located under Orientation. You have the options to choose between landscape, portrait, and rotated.
7. Next, scroll down to the Multiple displays section. Here you can choose to extend your display or duplicate it onto another monitor.
8. Finally, scroll down to the Advanced display settings section. Here you can find more advanced display settings such as resolution and color depth.
By making these adjustments to your Windows 10 display settings, you can customize your desktop to fit your personal preference. Additionally, these settings can help improve the clarity of your monitor for a better viewing experience.
Post navigation
What type of maintenance tasks should I be performing on my PC to keep it running efficiently?
What is the best way to clean my computer’s registry?
Also read:
- [Updated] Framework for Visual Storytelling for 2024
- 如何修复Windows 11开始菜单: 探索9个有效解决方案
- Beliebteste Lösungen Für Den Ersatz Von Dell's Datenwiederherstellung Auf Windows 11/8/7 Verstehen
- Cómo Solucionar Las 'Answers on Demand' Que No Funcionan en Office365 - Técnicas Efectivas (5 Métodos)
- Das Ist Nicht Dein iPhone! Probleme Während Der Ersteinrichtung Von Apple ID - Zuverlässige Lösungsansätze Erklärt
- Disco 1 Ignorato O Non Configurato: Risoluzione Dei Problemi Con I Dischi Dati Di Western Digital
- In 2024, First-Timer's Cameras Guide - Best of '24
- In 2024, How to Bypass FRP on Tecno Spark Go (2023)?
- In 2024, How to Unlock Poco M6 Pro 5G Bootloader Easily
- New Horizons: Registering for Cutting-Edge Plugin Updates
- Top 5 Essentials: Smart Tips for Choosing the Right Fitness Tracker
- Triple Tactic Tracker How to Scrutinize Your Subscriber Earnings on Google's Platform, YouTube for 2024
- Title: Impact on PC Speed: How Windows Defender May Influence Your System's Performance
- Author: Ronald
- Created at : 2025-03-03 17:04:18
- Updated at : 2025-03-07 16:31:39
- Link: https://win-best.techidaily.com/impact-on-pc-speed-how-windows-defender-may-influence-your-systems-performance/
- License: This work is licensed under CC BY-NC-SA 4.0.