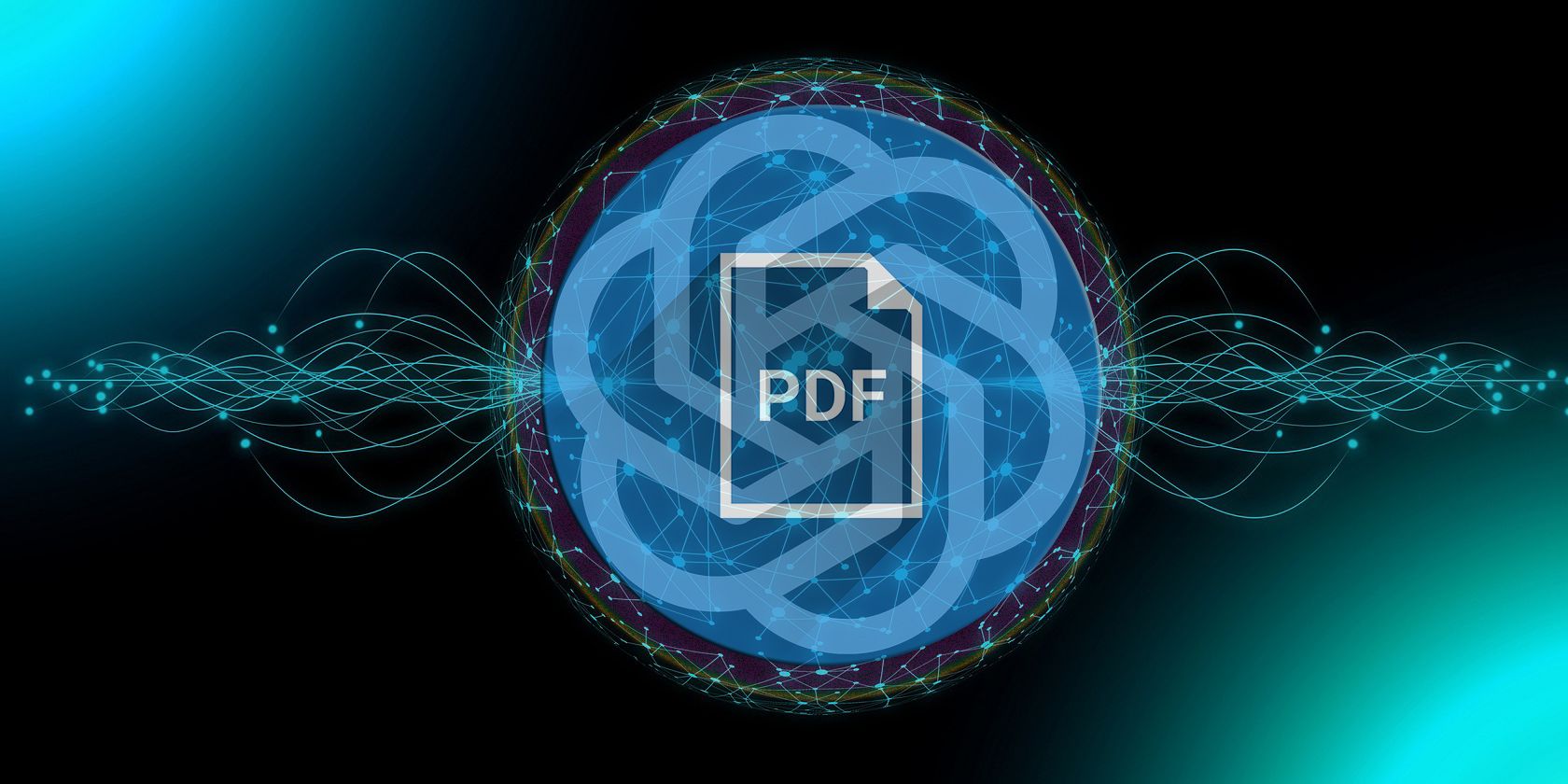
Master the Art of Graphics Card Maintenance: Solutions for Troubleshooting and Repair by YL Computing

Tutor]: To Find the Value of (B ), We Need to Isolate (B ) on One Side of the Equation. We Can Do This by Multiplying Both Sides of the Equation by 6, Which Is the Inverse Operation of Division by 6. Here Are the Steps:
The Windows 10 display settings allow you to change the appearance of your desktop and customize it to your liking. There are many different display settings you can adjust, from adjusting the brightness of your screen to choosing the size of text and icons on your monitor. Here is a step-by-step guide on how to adjust your Windows 10 display settings.
1. Find the Start button located at the bottom left corner of your screen. Click on the Start button and then select Settings.
2. In the Settings window, click on System.
3. On the left side of the window, click on Display. This will open up the display settings options.
4. You can adjust the brightness of your screen by using the slider located at the top of the page. You can also change the scaling of your screen by selecting one of the preset sizes or manually adjusting the slider.
5. To adjust the size of text and icons on your monitor, scroll down to the Scale and layout section. Here you can choose between the recommended size and manually entering a custom size. Once you have chosen the size you would like, click the Apply button to save your changes.
6. You can also adjust the orientation of your display by clicking the dropdown menu located under Orientation. You have the options to choose between landscape, portrait, and rotated.
7. Next, scroll down to the Multiple displays section. Here you can choose to extend your display or duplicate it onto another monitor.
8. Finally, scroll down to the Advanced display settings section. Here you can find more advanced display settings such as resolution and color depth.
By making these adjustments to your Windows 10 display settings, you can customize your desktop to fit your personal preference. Additionally, these settings can help improve the clarity of your monitor for a better viewing experience.
Post navigation
What type of maintenance tasks should I be performing on my PC to keep it running efficiently?
What is the best way to clean my computer’s registry?
Also read:
- [New] 2024 Approved Best Mac Apps for High-Quality GIF Saving
- [Updated] In 2024, Livestream Lifters for Modern Audiences
- [Updated] In 2024, Mastering Live Broadcast Over the Internet via VLC Media Player
- Ace Your Transcription Needs with the Best Speech-to-Text Apps of 202N
- Banish the Specter of Ghostly Touches: A User Guide to Overcoming Random Screen Responses on iWatch - Solutions Unveiled | GadgetGuru Blog
- Conversion Facile en Ligne Du Fichier Vidéo MOV en Format Flash SWF Gratuite - Aide De Convertisseur Vidéo D'Avois
- Convertissez Gratuitement Des Fichiers MPEG en Format 3GP en Ligne Avec Movavi
- Descargar E Instalar Software Libre Para Convertir De M2P a MPEG Online
- Gratuito Online Conversor De Formatos: Moviato - Convertendo Automaticamente De AAC Para WMV
- In 2024, Breaking Boundaries Top 6 Artists Leading NFT Frontier
- In 2024, Top 5 from Tecno Phantom V Fold to iPhone Contacts Transfer Apps and Software | Dr.fone
- Optimal VR Experience A Review of Top Oculus Models
- The Unmatched Performance of 2 Years on an OLED Monitor!
- Top 11 Recorders De Pantalla Libres Y Premium Para Navegador Web
- Top 6 Efficaces Stratégies Pour Améliorer La Qualité D’Image
- Ultimate Guide: Crafting Unforgettable Wedding Videos with Top Providers
- Ultimate Guide: Downloading Films & Episodes Using Kodi Plug-Ins
- Title: Master the Art of Graphics Card Maintenance: Solutions for Troubleshooting and Repair by YL Computing
- Author: Ronald
- Created at : 2025-03-03 21:36:03
- Updated at : 2025-03-07 20:12:02
- Link: https://win-best.techidaily.com/master-the-art-of-graphics-card-maintenance-solutions-for-troubleshooting-and-repair-by-yl-computing/
- License: This work is licensed under CC BY-NC-SA 4.0.