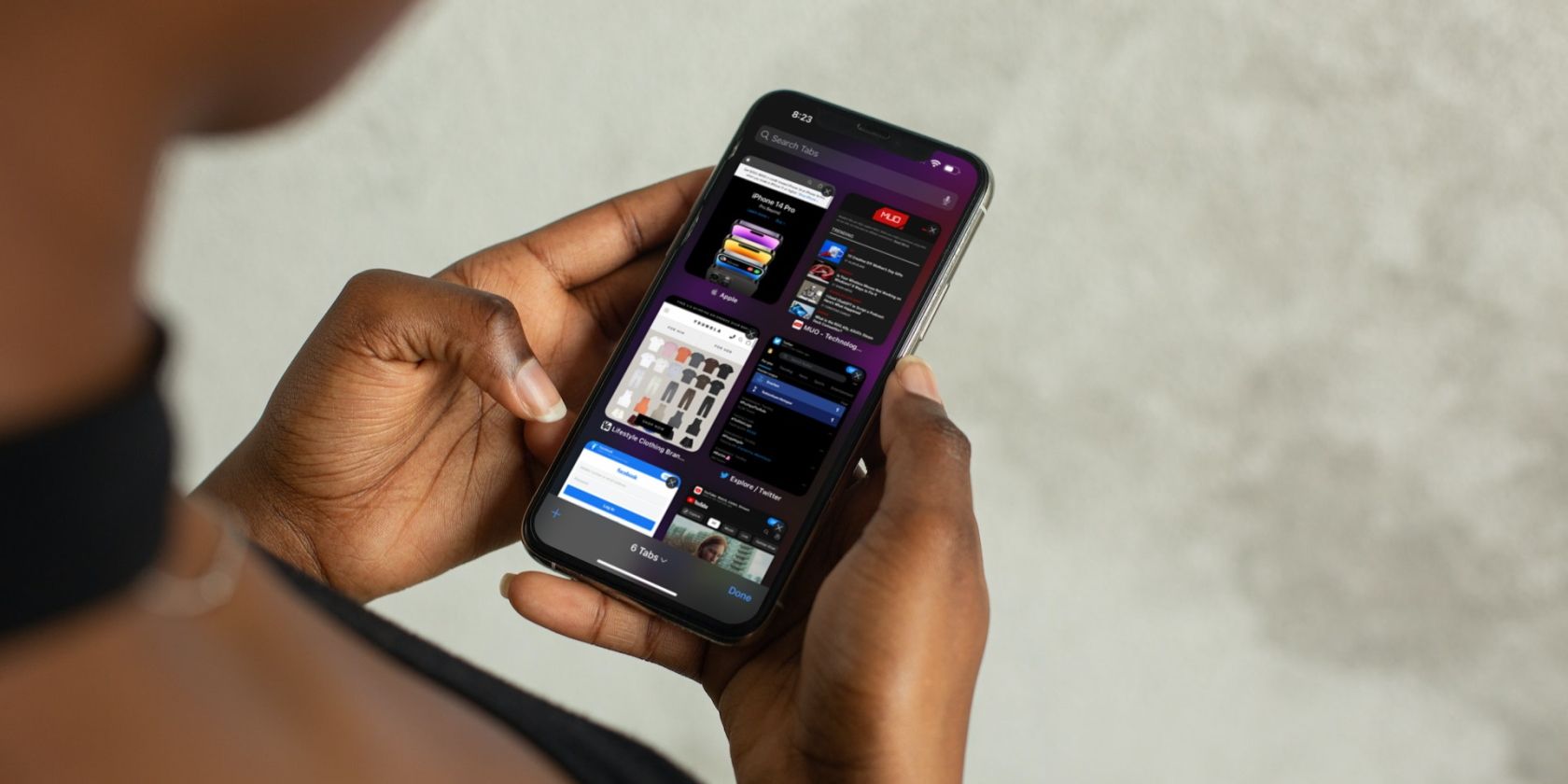
Mastering Your Monitor: A Comprehensive Walkthrough to Modify Display Settings in Windows by Experts at YL Software

Tutor]: To Find the Value of (B ), We Need to Isolate (B ) on One Side of the Equation. We Can Do This by Multiplying Both Sides of the Equation by 6, Which Is the Inverse Operation of Division by 6. Here Are the Steps:
The Windows 10 display settings allow you to change the appearance of your desktop and customize it to your liking. There are many different display settings you can adjust, from adjusting the brightness of your screen to choosing the size of text and icons on your monitor. Here is a step-by-step guide on how to adjust your Windows 10 display settings.
1. Find the Start button located at the bottom left corner of your screen. Click on the Start button and then select Settings.
2. In the Settings window, click on System.
3. On the left side of the window, click on Display. This will open up the display settings options.
4. You can adjust the brightness of your screen by using the slider located at the top of the page. You can also change the scaling of your screen by selecting one of the preset sizes or manually adjusting the slider.
5. To adjust the size of text and icons on your monitor, scroll down to the Scale and layout section. Here you can choose between the recommended size and manually entering a custom size. Once you have chosen the size you would like, click the Apply button to save your changes.
6. You can also adjust the orientation of your display by clicking the dropdown menu located under Orientation. You have the options to choose between landscape, portrait, and rotated.
7. Next, scroll down to the Multiple displays section. Here you can choose to extend your display or duplicate it onto another monitor.
8. Finally, scroll down to the Advanced display settings section. Here you can find more advanced display settings such as resolution and color depth.
By making these adjustments to your Windows 10 display settings, you can customize your desktop to fit your personal preference. Additionally, these settings can help improve the clarity of your monitor for a better viewing experience.
Post navigation
What type of maintenance tasks should I be performing on my PC to keep it running efficiently?
What is the best way to clean my computer’s registry?
Also read:
- [New] 2024 Approved Leading 9 Movie Extractors for FB
- [New] Unleash the Power of Pixels Expert Tips on Live TV Recording with Windows PC for 2024
- [Updated] How to Download Facebook Status Videos, In 2024
- [Updated] Techniques to Achieve Crystal-Clear YouTube Soundtracks
- 「2つの手順でWindows Server 2012上のリカバリー環境を開始するコツ」
- 2024 Approved Image Editing Excellence with Top Apps List
- 解決 Windows Server 201N9 上的功能表問題:5位效快解決辦法
- Breaking Free From Windows 10'S 'Automatic Repair' Cycle: Expert Tips & Strategies
- Can Deleting Data From Your Previous iPhone Impact the Performance of a New Device?
- Guide Complet : Transferts De Fichiers Facilement À L'aide Des Nouvelles Fonctions De Windows Groovy 11
- How to Transfer Data After Switching From Vivo Y100t to Latest Samsung | Dr.fone
- Instructions to Revise Community Standards in FB Groups
- Page Missing – Error Message 404 Detected
- Schnell Erfolgreiche Strategien Zum Wiederaufbau Von 'Windows.old' Auf Windows 10 Ohne Installations-CD
- Scopri I 5 Tecniche Efficienti per Superare Il Dilemma Del File Non Recuperabile
- Troubleshooting Non-Responsive Downloads Directory: Effective Methods
- Universal Unlock Pattern for Lava Blaze Curve 5G
- Vanish Without A Trace Tips for Anonymous Instagram Live
- Wolcen PC Game Stability Improved - No More Unexpected Crashes
- Title: Mastering Your Monitor: A Comprehensive Walkthrough to Modify Display Settings in Windows by Experts at YL Software
- Author: Ronald
- Created at : 2025-02-28 21:58:57
- Updated at : 2025-03-07 23:59:54
- Link: https://win-best.techidaily.com/mastering-your-monitor-a-comprehensive-walkthrough-to-modify-display-settings-in-windows-by-experts-at-yl-software/
- License: This work is licensed under CC BY-NC-SA 4.0.