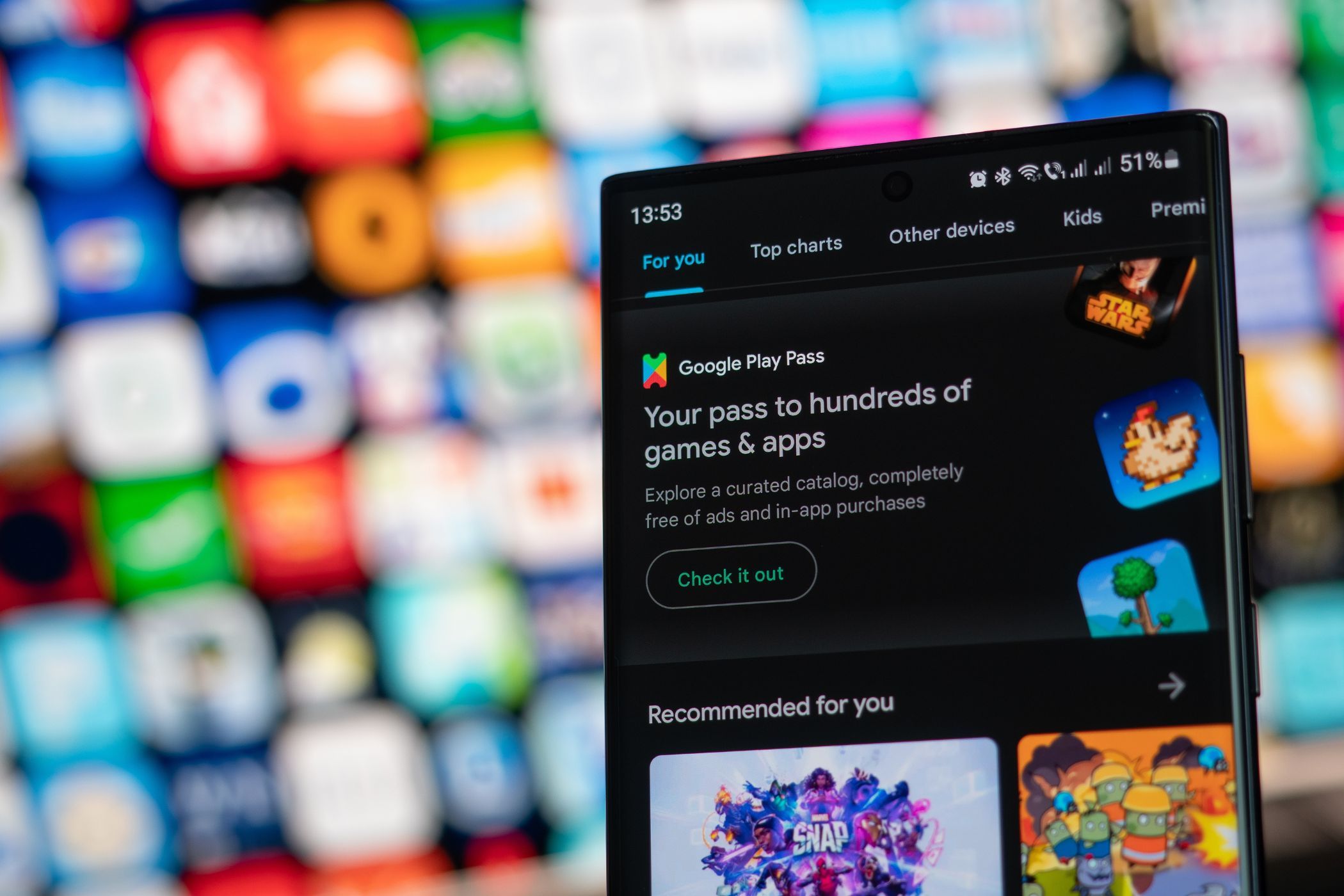
Maximizing System Efficiency: Should You Upgrade Your Computer's Hardware? - Insights by YL Tech

Mastering Display Customization on Windows [Student]: What Is the Value of (B ) if It Satisfies the Equation (\Frac{b}{6} = 9 )?
The Windows 10 display settings allow you to change the appearance of your desktop and customize it to your liking. There are many different display settings you can adjust, from adjusting the brightness of your screen to choosing the size of text and icons on your monitor. Here is a step-by-step guide on how to adjust your Windows 10 display settings.
1. Find the Start button located at the bottom left corner of your screen. Click on the Start button and then select Settings.
2. In the Settings window, click on System.
3. On the left side of the window, click on Display. This will open up the display settings options.
4. You can adjust the brightness of your screen by using the slider located at the top of the page. You can also change the scaling of your screen by selecting one of the preset sizes or manually adjusting the slider.
5. To adjust the size of text and icons on your monitor, scroll down to the Scale and layout section. Here you can choose between the recommended size and manually entering a custom size. Once you have chosen the size you would like, click the Apply button to save your changes.
6. You can also adjust the orientation of your display by clicking the dropdown menu located under Orientation. You have the options to choose between landscape, portrait, and rotated.
7. Next, scroll down to the Multiple displays section. Here you can choose to extend your display or duplicate it onto another monitor.
8. Finally, scroll down to the Advanced display settings section. Here you can find more advanced display settings such as resolution and color depth.
By making these adjustments to your Windows 10 display settings, you can customize your desktop to fit your personal preference. Additionally, these settings can help improve the clarity of your monitor for a better viewing experience.
Post navigation
What type of maintenance tasks should I be performing on my PC to keep it running efficiently?
What is the best way to clean my computer’s registry?
Also read:
- [New] Mastering the Art of Video-to-Audio Conversion on Insta for 2024
- [Updated] Perfecting iMovie Posts on Vimeo for Enhanced Viewership
- 2024 Approved Full Scoop Deciphering the Google Podcast App
- 2024 Approved Unlocking Your Phone's Potential Making TikTok Rhythms Your Alarm
- Come Spostare Il Tuo WhatsApp Su Altri iPhone/iPad Utilizzando AOMEI FoneBackup – Procedura Completa
- Fasten Driver Updates for Logitech Audio Cables
- Guida Sicura per La Pulizia Del Disco Su Windows 10: Passaggi Dettagliati
- How to Fix My Tecno Camon 30 Pro 5G Location Is Wrong | Dr.fone
- In 2024, Latest way to get Shiny Meltan Box in Pokémon Go Mystery Box On Asus ROG Phone 7 Ultimate | Dr.fone
- In 2024, Top 15 Apps To Hack WiFi Password On Nubia Red Magic 8S Pro+
- Soluciones Efectivas a Sus Dudas en La Recuperación Total Utilizando Software DeAoMei
- SSD危機求生術:3次元處理方法守護數位資源不失一絲
- Things You Should Know When Unlocking Total Wireless Of Apple iPhone SE
- Wie Behebt Man Das Problem, Wenn Google Drive Einige Dateien Versteckt?
- Windows 10でSSD起動速度を向上させる究極の方法
- البروتوكول الآمن لتخزين أحذية: إعادة الهضم عن طريق الجريمة
- Title: Maximizing System Efficiency: Should You Upgrade Your Computer's Hardware? - Insights by YL Tech
- Author: Ronald
- Created at : 2025-03-04 23:49:33
- Updated at : 2025-03-07 22:37:41
- Link: https://win-best.techidaily.com/maximizing-system-efficiency-should-you-upgrade-your-computers-hardware-insights-by-yl-tech/
- License: This work is licensed under CC BY-NC-SA 4.0.