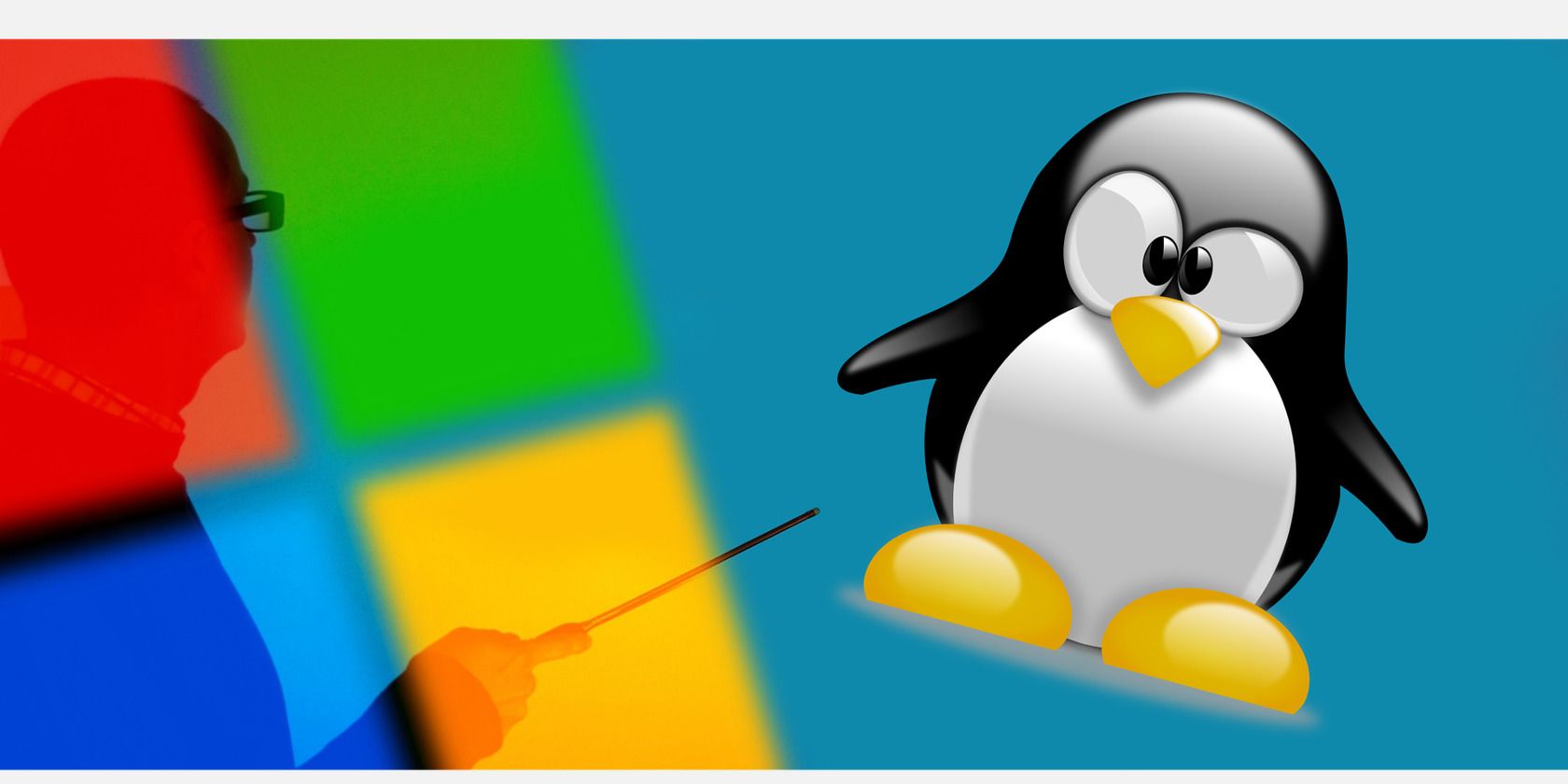
Step-by-Step Guide: Mastering the Art of Cutting, Copying, and Pasting Files on Your Windows PC - Tips & Tricks From YL Computing

[6 \Times \Frac{b}{6} = 9 \Times 6 \
The Windows 10 display settings allow you to change the appearance of your desktop and customize it to your liking. There are many different display settings you can adjust, from adjusting the brightness of your screen to choosing the size of text and icons on your monitor. Here is a step-by-step guide on how to adjust your Windows 10 display settings.
1. Find the Start button located at the bottom left corner of your screen. Click on the Start button and then select Settings.
2. In the Settings window, click on System.
3. On the left side of the window, click on Display. This will open up the display settings options.
4. You can adjust the brightness of your screen by using the slider located at the top of the page. You can also change the scaling of your screen by selecting one of the preset sizes or manually adjusting the slider.
5. To adjust the size of text and icons on your monitor, scroll down to the Scale and layout section. Here you can choose between the recommended size and manually entering a custom size. Once you have chosen the size you would like, click the Apply button to save your changes.
6. You can also adjust the orientation of your display by clicking the dropdown menu located under Orientation. You have the options to choose between landscape, portrait, and rotated.
7. Next, scroll down to the Multiple displays section. Here you can choose to extend your display or duplicate it onto another monitor.
8. Finally, scroll down to the Advanced display settings section. Here you can find more advanced display settings such as resolution and color depth.
By making these adjustments to your Windows 10 display settings, you can customize your desktop to fit your personal preference. Additionally, these settings can help improve the clarity of your monitor for a better viewing experience.
Post navigation
What type of maintenance tasks should I be performing on my PC to keep it running efficiently?
What is the best way to clean my computer’s registry?
Also read:
- [New] Monetizing Videos on YouTube Strategies Success
- [Updated] In 2024, Dividing Devices Top Cam Rating Review
- [Updated] In 2024, Enhance YouTube Livestreams Webcam Selection Mastery
- 2024'S Leading MP3 Player Selection: Expert Rankings From ZDNet
- Android's New Frontier The Impact of KineMaster App
- Assessing Zamzar's Compliance - Understanding Its Legality & Privacy Measures
- Customizing Your Computer's Mouse Configuration via Windows Control Panel, Expert Advice by YL Computing
- DIY Toner Change for Scanners: A Step-by-Step Tutorial by YL Software Experts
- Exploring AI Variants: Unpacking the Contrast Between Strong and Weak Artificial Intelligence
- Fix Your Scanner Glitches with Latest Operating System Enhancements - Advice by YL Computing Solutions
- Fixing the WDF Violation BSOD Issue: Solutions for Windows 11, 10, 8 &
- How to Optimize Your PC's Performance: A Comprehensive Guide by YL Computing
- How To Resolve Issues When Wireless Connectivity Is Disabled
- Identifying Your Motherboard Problems: A Comprehensive Guide by YL Computing
- Step-by-Step Guide: Setting Up Your New Monitor with Any PC - Tips From YL Computing
- Top 9 HTC U23 Pro Monitoring Apps for Parental Controls | Dr.fone
- Uncovering the Reasons Why Your Scanner Is Invisible to All PCs - Expert Analysis From YL Computing
- Why Choose Digital Tokens Over Traditional Banknotes? A Deep Dive by YL Technologies
- YL Software Insights: The Ultimate Process for Rebooting Your Hard Disk Efficiently
- Title: Step-by-Step Guide: Mastering the Art of Cutting, Copying, and Pasting Files on Your Windows PC - Tips & Tricks From YL Computing
- Author: Ronald
- Created at : 2025-03-02 19:17:56
- Updated at : 2025-03-07 19:39:44
- Link: https://win-best.techidaily.com/step-by-step-guide-mastering-the-art-of-cutting-copying-and-pasting-files-on-your-windows-pc-tips-and-tricks-from-yl-computing/
- License: This work is licensed under CC BY-NC-SA 4.0.