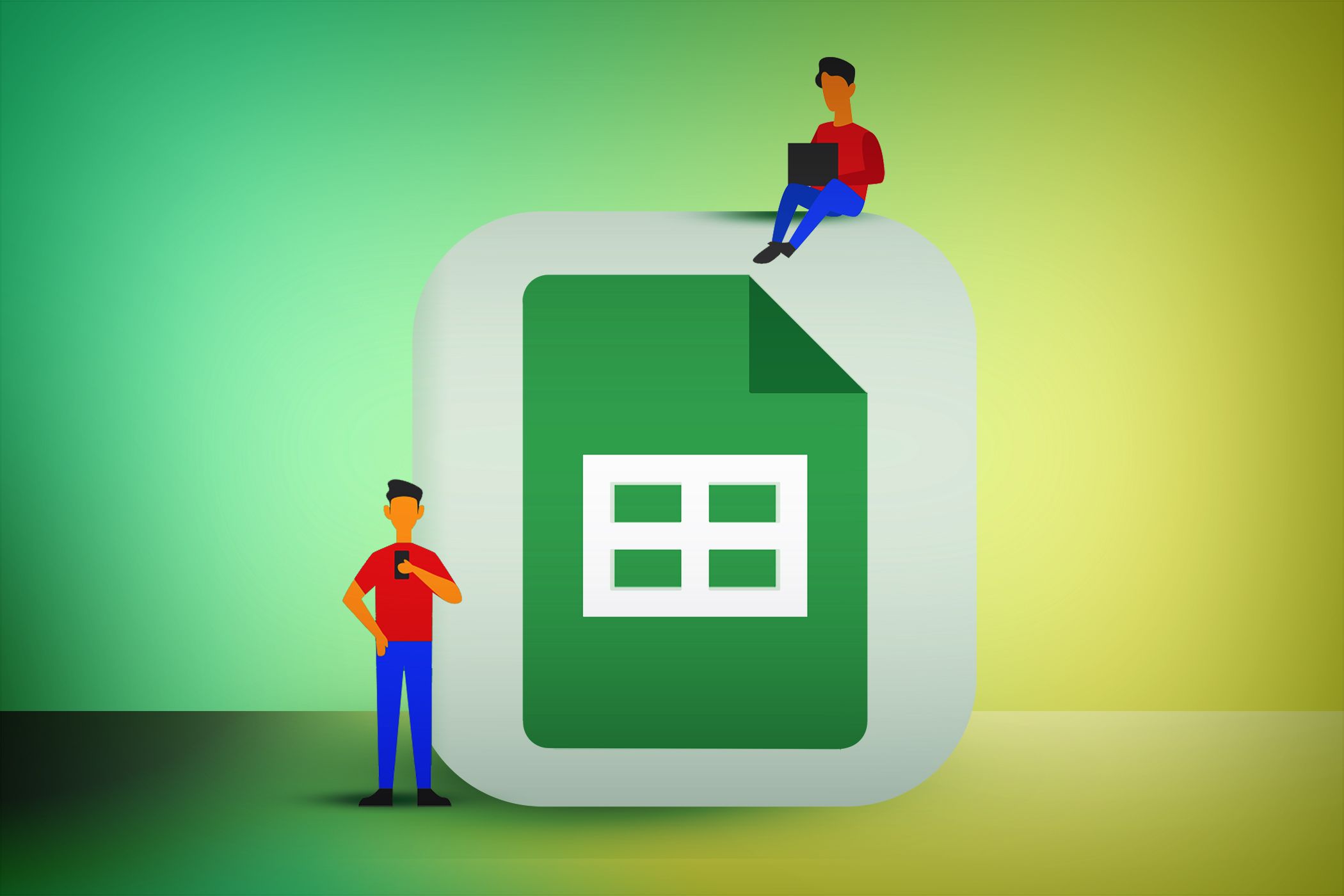
Step-by-Step Guide: Modifying Your Computer's Desktop Wallpaper - Tech Tips by YL

[6 \Times \Frac{b}{6} = 9 \Times 6 \
The Windows 10 display settings allow you to change the appearance of your desktop and customize it to your liking. There are many different display settings you can adjust, from adjusting the brightness of your screen to choosing the size of text and icons on your monitor. Here is a step-by-step guide on how to adjust your Windows 10 display settings.
1. Find the Start button located at the bottom left corner of your screen. Click on the Start button and then select Settings.
2. In the Settings window, click on System.
3. On the left side of the window, click on Display. This will open up the display settings options.
4. You can adjust the brightness of your screen by using the slider located at the top of the page. You can also change the scaling of your screen by selecting one of the preset sizes or manually adjusting the slider.
5. To adjust the size of text and icons on your monitor, scroll down to the Scale and layout section. Here you can choose between the recommended size and manually entering a custom size. Once you have chosen the size you would like, click the Apply button to save your changes.
6. You can also adjust the orientation of your display by clicking the dropdown menu located under Orientation. You have the options to choose between landscape, portrait, and rotated.
7. Next, scroll down to the Multiple displays section. Here you can choose to extend your display or duplicate it onto another monitor.
8. Finally, scroll down to the Advanced display settings section. Here you can find more advanced display settings such as resolution and color depth.
By making these adjustments to your Windows 10 display settings, you can customize your desktop to fit your personal preference. Additionally, these settings can help improve the clarity of your monitor for a better viewing experience.
Post navigation
What type of maintenance tasks should I be performing on my PC to keep it running efficiently?
What is the best way to clean my computer’s registry?
Also read:
- [New] Reimagined Computing with Windows 10’S Upgrades
- 2024 Approved Create a Personalized Broadcasting Experience Record Webcam with VLC
- 2024 Approved Pedagogical Approaches to Video-Enhanced Education
- 如何在Seagate设备上进行高效数据救助:2024精品指南
- 順利把手移除原本的硬碟並在筆電上重新設定作業系統——一步一步指南
- 重現並未完全刪除之資料:筆記型電腦硬碟恢復技術指南
- Cumulus
- Dealing with Unexpected Closures of GeForce Experience: Expert Tips on Error Diagnosis and Fixes for Enthusiast Gamers
- Discover Your Video Storage Locations: Finding and Retrieving Lost Footage on Windows and iOS Devices
- GPTZero Guide: Detecting Synthetic Text with Ease
- How Do You Remove Restricted Mode on iPhone XS Max
- In 2024, From Monochrome to Multicolor Grading Journey
- Resolve Update Failure Issue: Correcting Error Code 0X80073712 – Missing Update Files
- Resolving Non-Responsive Google Drive File Stream on Windows 11 Systems
- Step-by-Step Guide: Setting Up a PXE Booted VM on Microsoft Hyper-V
- Troubleshooting Techniques for Resolving Missing DLL Files in Windows
- Unlock Your Honor Magic 6 Lites Potential The Top 20 Lock Screen Apps You Need to Try
- Unraveling the Mysteries of FB Instream Ads Configuration & Evaluation
- Windows 10 遷移指南: 安全地將MBR裝置升級為GPT SSD
- Title: Step-by-Step Guide: Modifying Your Computer's Desktop Wallpaper - Tech Tips by YL
- Author: Ronald
- Created at : 2025-03-01 19:47:23
- Updated at : 2025-03-07 21:54:44
- Link: https://win-best.techidaily.com/step-by-step-guide-modifying-your-computers-desktop-wallpaper-tech-tips-by-yl/
- License: This work is licensed under CC BY-NC-SA 4.0.