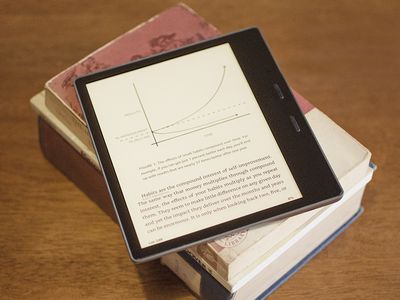
Step-by-Step Guide: Modifying Your PC's Control Panel Preferences with Windows - YL Tech Solutions

[6 \Times \Frac{b}{6} = 9 \Times 6 \
The Windows 10 display settings allow you to change the appearance of your desktop and customize it to your liking. There are many different display settings you can adjust, from adjusting the brightness of your screen to choosing the size of text and icons on your monitor. Here is a step-by-step guide on how to adjust your Windows 10 display settings.
1. Find the Start button located at the bottom left corner of your screen. Click on the Start button and then select Settings.
2. In the Settings window, click on System.
3. On the left side of the window, click on Display. This will open up the display settings options.
4. You can adjust the brightness of your screen by using the slider located at the top of the page. You can also change the scaling of your screen by selecting one of the preset sizes or manually adjusting the slider.
5. To adjust the size of text and icons on your monitor, scroll down to the Scale and layout section. Here you can choose between the recommended size and manually entering a custom size. Once you have chosen the size you would like, click the Apply button to save your changes.
6. You can also adjust the orientation of your display by clicking the dropdown menu located under Orientation. You have the options to choose between landscape, portrait, and rotated.
7. Next, scroll down to the Multiple displays section. Here you can choose to extend your display or duplicate it onto another monitor.
8. Finally, scroll down to the Advanced display settings section. Here you can find more advanced display settings such as resolution and color depth.
By making these adjustments to your Windows 10 display settings, you can customize your desktop to fit your personal preference. Additionally, these settings can help improve the clarity of your monitor for a better viewing experience.
Post navigation
What type of maintenance tasks should I be performing on my PC to keep it running efficiently?
What is the best way to clean my computer’s registry?
Also read:
- [Updated] 2024 Approved Hosting Charismatic Chats Keeping Audiences Hooked Live
- [Updated] In 2024, Affordable Hardware Excellent OBS Setup
- Comment Récupérer Les Informations Perdues De Sauvegarde Sur La Nintendo Switch?
- Complete Review & Guide to Techeligible FRP Bypass and More For Tecno Spark 20 Pro+
- EU's AI Strategy and ChatGPT Repercussions
- Guide Pratique: Comment Réinitialiser Votre Ordinateur À Une Heure Antérieure en Windows 11, 10 Ou 7
- How Do You Get Sun Stone Evolutions in Pokémon For Samsung Galaxy M34 5G? | Dr.fone
- How to Repair Windows 10 Synchronization Issues with the Taskbar
- In 2024, Easy Ways to Record Webinar on Windows and Mac
- Streamline Your System: A User's Guide to Eliminating Apparitions in Windows 11
- Top 10 Best Spy Watches For your Tecno Spark 20C | Dr.fone
- Top 5 Fixes When Your iPhone Can't Reach the Software Update Servers
- Top Empfehlungen Für Die Beste Ersatzsoftware Zur WD Smartware Auf Windows 11
- Transfer High Capacity Drives to Smaller Solid-State in W10/W11 – Step by Step Cloning Guide
- What Legendaries Are In Pokemon Platinum On Apple iPhone 14 Pro? | Dr.fone
- Title: Step-by-Step Guide: Modifying Your PC's Control Panel Preferences with Windows - YL Tech Solutions
- Author: Ronald
- Created at : 2025-03-05 16:58:12
- Updated at : 2025-03-07 18:13:04
- Link: https://win-best.techidaily.com/step-by-step-guide-modifying-your-pcs-control-panel-preferences-with-windows-yl-tech-solutions/
- License: This work is licensed under CC BY-NC-SA 4.0.