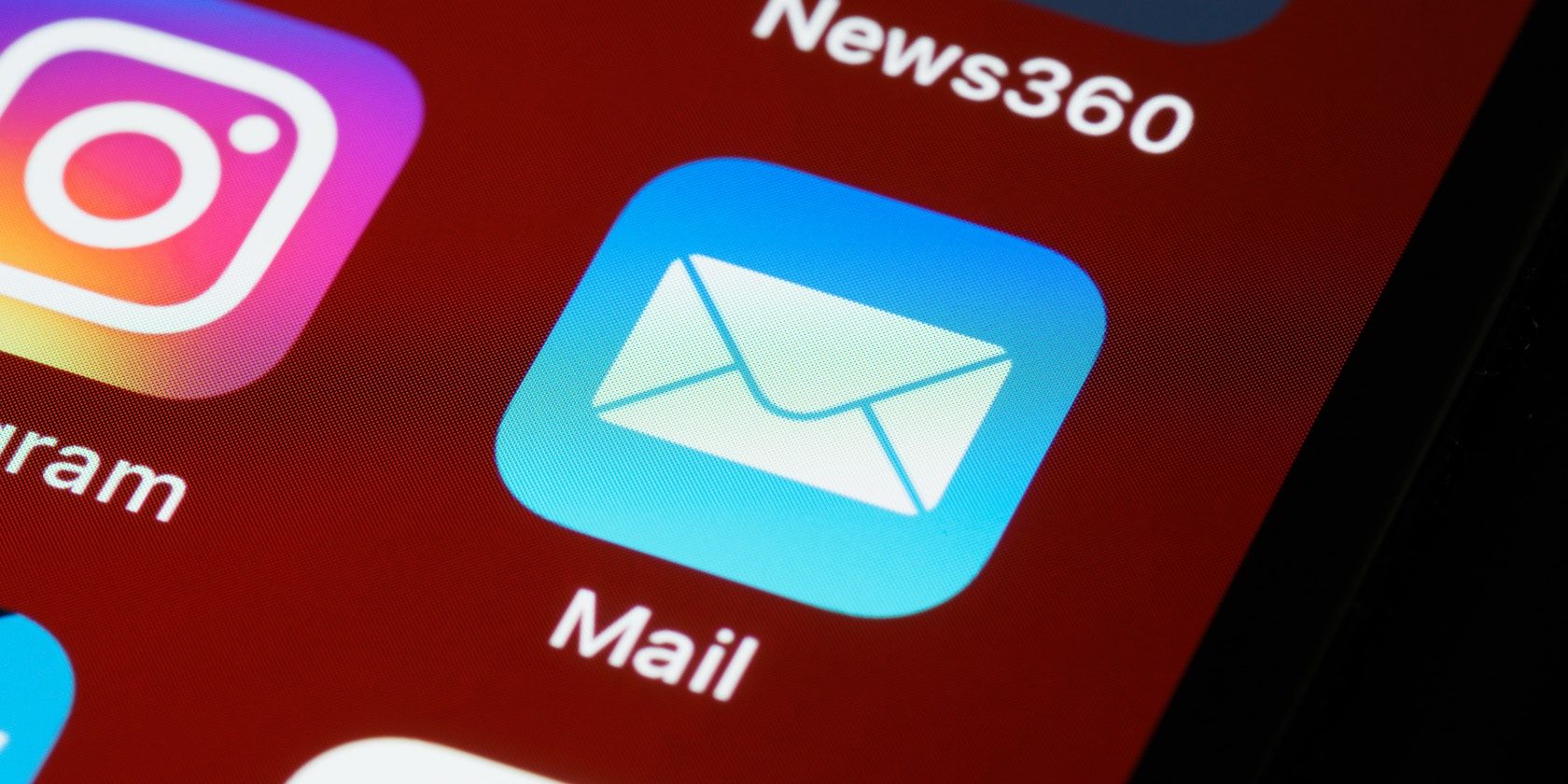
Step-by-Step Solutions for Fixing PC Hardware Glitches on Windows by YL Experts

Mastering Display Customization on Windows [Student]: What Is the Value of (B ) if It Satisfies the Equation (\Frac{b}{6} = 9 )?
The Windows 10 display settings allow you to change the appearance of your desktop and customize it to your liking. There are many different display settings you can adjust, from adjusting the brightness of your screen to choosing the size of text and icons on your monitor. Here is a step-by-step guide on how to adjust your Windows 10 display settings.
1. Find the Start button located at the bottom left corner of your screen. Click on the Start button and then select Settings.
2. In the Settings window, click on System.
3. On the left side of the window, click on Display. This will open up the display settings options.
4. You can adjust the brightness of your screen by using the slider located at the top of the page. You can also change the scaling of your screen by selecting one of the preset sizes or manually adjusting the slider.
5. To adjust the size of text and icons on your monitor, scroll down to the Scale and layout section. Here you can choose between the recommended size and manually entering a custom size. Once you have chosen the size you would like, click the Apply button to save your changes.
6. You can also adjust the orientation of your display by clicking the dropdown menu located under Orientation. You have the options to choose between landscape, portrait, and rotated.
7. Next, scroll down to the Multiple displays section. Here you can choose to extend your display or duplicate it onto another monitor.
8. Finally, scroll down to the Advanced display settings section. Here you can find more advanced display settings such as resolution and color depth.
By making these adjustments to your Windows 10 display settings, you can customize your desktop to fit your personal preference. Additionally, these settings can help improve the clarity of your monitor for a better viewing experience.
Post navigation
What type of maintenance tasks should I be performing on my PC to keep it running efficiently?
What is the best way to clean my computer’s registry?
Also read:
- [New] The Sound Savvy Mastering Podcast Playback on iPhones for 2024
- [Updated] Engage More, Dissuade Less Top 6 Ways to Increase Watch Time and Stayers
- [Updated] Find the Best Value Top 6 Budget-Friendly Camera Options
- 2024 Approved Aurora HDR Reviews Is Aurora HDR a Good Choice ?
- 歸零 iPhone 內容的全面指南 - iOS卷包底權
- Boost B&W Vibrancy PS Grading Hacks
- Easy Start: Creating Your First Virtual Servers with vSphere - A Beginner's Manual
- In 2024, All You Need To Know About Mega Greninja For Gionee F3 Pro | Dr.fone
- Page Unavailable: Understanding Error 404 Messages
- Pemecahan Masalah: Cara Mengatur Fotokamera iPhones Lama Yang Kehilangan Gambarnya Dulu, Menjadikan iPhone Terbuka Lagi Tanpa Backup!
- Resolving the Issue of Brief Screen Blackouts on Windows 10 - Top 15 Solutions
- The Book Of Hedu | Free Book
- Unlocking iPhone XR Lock Screen 3 Foolproof Methods that Actually Work
- Which Pokémon can Evolve with a Moon Stone For Nokia C22? | Dr.fone
- Title: Step-by-Step Solutions for Fixing PC Hardware Glitches on Windows by YL Experts
- Author: Ronald
- Created at : 2025-03-01 20:27:33
- Updated at : 2025-03-07 23:10:30
- Link: https://win-best.techidaily.com/step-by-step-solutions-for-fixing-pc-hardware-glitches-on-windows-by-yl-experts/
- License: This work is licensed under CC BY-NC-SA 4.0.