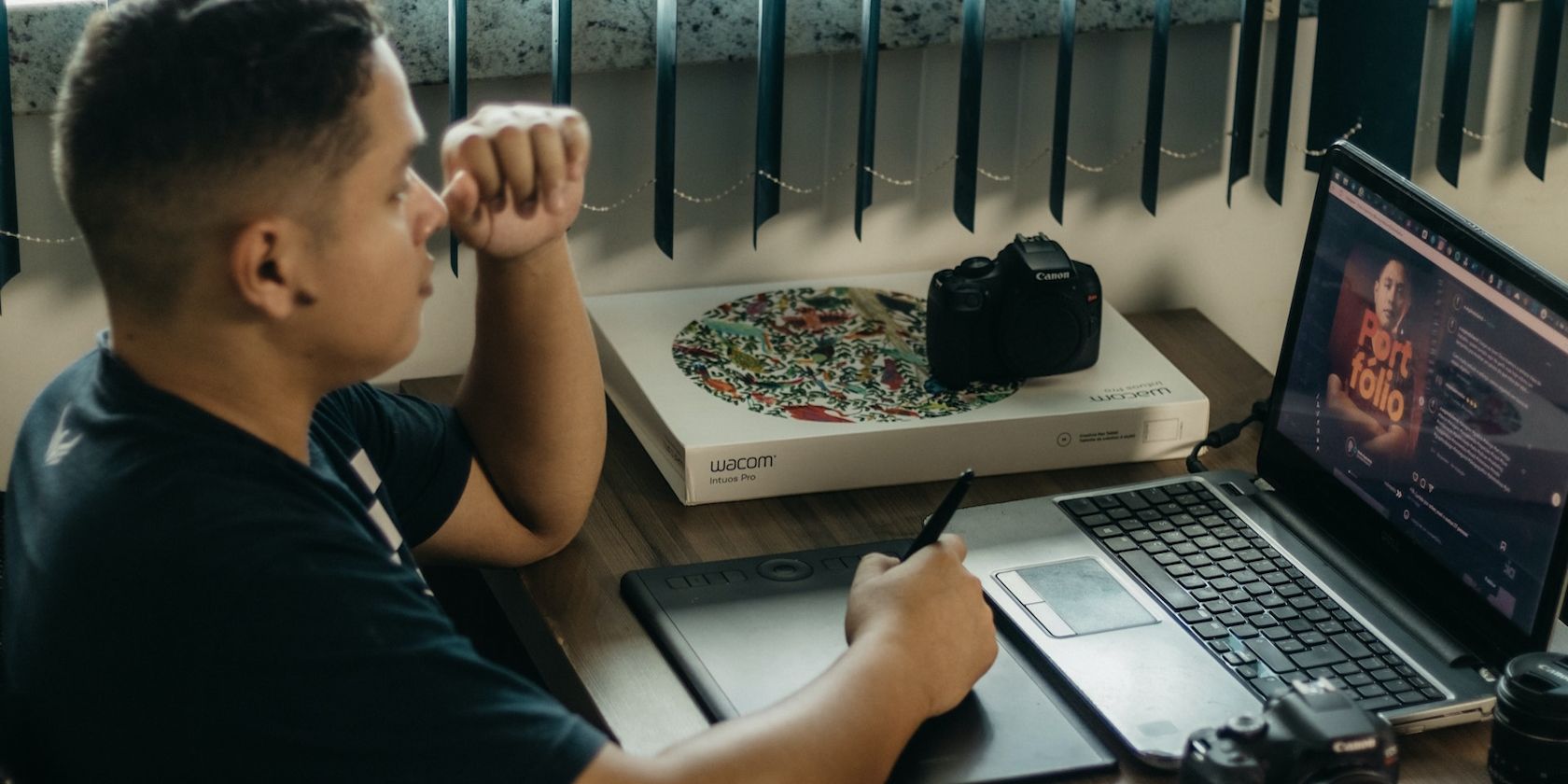
The Ultimate Checklist for Verifying Active Windows 10 Installation with YL Software Tips

Tutor]: To Find the Value of (B ), We Need to Isolate (B ) on One Side of the Equation. We Can Do This by Multiplying Both Sides of the Equation by 6, Which Is the Inverse Operation of Division by 6. Here Are the Steps:
The Windows 10 display settings allow you to change the appearance of your desktop and customize it to your liking. There are many different display settings you can adjust, from adjusting the brightness of your screen to choosing the size of text and icons on your monitor. Here is a step-by-step guide on how to adjust your Windows 10 display settings.
1. Find the Start button located at the bottom left corner of your screen. Click on the Start button and then select Settings.
2. In the Settings window, click on System.
3. On the left side of the window, click on Display. This will open up the display settings options.
4. You can adjust the brightness of your screen by using the slider located at the top of the page. You can also change the scaling of your screen by selecting one of the preset sizes or manually adjusting the slider.
5. To adjust the size of text and icons on your monitor, scroll down to the Scale and layout section. Here you can choose between the recommended size and manually entering a custom size. Once you have chosen the size you would like, click the Apply button to save your changes.
6. You can also adjust the orientation of your display by clicking the dropdown menu located under Orientation. You have the options to choose between landscape, portrait, and rotated.
7. Next, scroll down to the Multiple displays section. Here you can choose to extend your display or duplicate it onto another monitor.
8. Finally, scroll down to the Advanced display settings section. Here you can find more advanced display settings such as resolution and color depth.
By making these adjustments to your Windows 10 display settings, you can customize your desktop to fit your personal preference. Additionally, these settings can help improve the clarity of your monitor for a better viewing experience.
Post navigation
What type of maintenance tasks should I be performing on my PC to keep it running efficiently?
What is the best way to clean my computer’s registry?
Also read:
- [New] Flawless Free Download of YouTube Video Covers - No Hurdles, In 2024
- [New] Incorporating Captions in Photography A User-Friendly Guide on PC & Mac
- [New] Inside the Drone World Detailed Look at DJI Phantom 4
- [Updated] 2024'S Cheapest Cloud A Detailed Comparison
- 10 Viral Exercise Routines to Keep Your Channel Thriving
- 2024 Approved Best-Selling VR Games on Oculus Devices
- 如何修复Windows 11开始菜单: 探索9个有效解决方案
- After Effects Templates Crafting Stories One Text at a Time
- Beliebteste Lösungen Für Den Ersatz Von Dell's Datenwiederherstellung Auf Windows 11/8/7 Verstehen
- Cómo Solucionar Las 'Answers on Demand' Que No Funcionan en Office365 - Técnicas Efectivas (5 Métodos)
- Disco 1 Ignorato O Non Configurato: Risoluzione Dei Problemi Con I Dischi Dati Di Western Digital
- Erfolgreiches Backup Für Windows Server 2# R2: Einfach Und Effektiv Auf Externer Speicheroberfläche Speichern
- In 2024, The Ultimate Checklist to Add Audio to Your Facebook Vids
- Resolve 'Missing File' Error in Your PDF Creator: Five Reliable Techniques
- Schlüsselstrategien Für Den Einfach-Effektiven Export Aller Ihre Yahoo Mail Ordner
- Scopri Come Integrare Outlook Con Google Gmail per Semplificare La Gestione Delle Tue E-Mail.
- Title: The Ultimate Checklist for Verifying Active Windows 10 Installation with YL Software Tips
- Author: Ronald
- Created at : 2025-02-28 21:23:52
- Updated at : 2025-03-07 16:01:53
- Link: https://win-best.techidaily.com/the-ultimate-checklist-for-verifying-active-windows-10-installation-with-yl-software-tips/
- License: This work is licensed under CC BY-NC-SA 4.0.