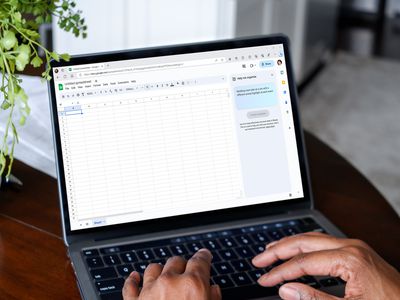
Troubleshooting Printer Driver Issues: Expert Solutions From YL Computing

[B = 54 \
The Windows 10 display settings allow you to change the appearance of your desktop and customize it to your liking. There are many different display settings you can adjust, from adjusting the brightness of your screen to choosing the size of text and icons on your monitor. Here is a step-by-step guide on how to adjust your Windows 10 display settings.
1. Find the Start button located at the bottom left corner of your screen. Click on the Start button and then select Settings.
2. In the Settings window, click on System.
3. On the left side of the window, click on Display. This will open up the display settings options.
4. You can adjust the brightness of your screen by using the slider located at the top of the page. You can also change the scaling of your screen by selecting one of the preset sizes or manually adjusting the slider.
5. To adjust the size of text and icons on your monitor, scroll down to the Scale and layout section. Here you can choose between the recommended size and manually entering a custom size. Once you have chosen the size you would like, click the Apply button to save your changes.
6. You can also adjust the orientation of your display by clicking the dropdown menu located under Orientation. You have the options to choose between landscape, portrait, and rotated.
7. Next, scroll down to the Multiple displays section. Here you can choose to extend your display or duplicate it onto another monitor.
8. Finally, scroll down to the Advanced display settings section. Here you can find more advanced display settings such as resolution and color depth.
By making these adjustments to your Windows 10 display settings, you can customize your desktop to fit your personal preference. Additionally, these settings can help improve the clarity of your monitor for a better viewing experience.
Post navigation
What type of maintenance tasks should I be performing on my PC to keep it running efficiently?
What is the best way to clean my computer’s registry?
Also read:
- [Updated] In 2024, Memories Maker Efficiently Download Tweeted Media Content
- 2024年版: SanDisk SSDのデータ復元テクニック - 成功戦略を学ぶ
- Can I use iTools gpx file to catch the rare Pokemon On Xiaomi Redmi Note 12 Pro+ 5G | Dr.fone
- Come Facilmente Copiare Un Hard Disk in Windows O Su Mac - Il Tutorial Di Esempio Più Chiaro!
- D3DCOMPILER_47.dll Is Missing [FIXED]
- Effective Email Marketing Strategies: Mastering the Art of Dating with MassMail
- Exclusive Guide to the Most Efficient MagSafe Chargers of 2Nndry | Authoritative Testing Results
- Exploring the Destination of Removed Files: Inside the Journey After Clearing a USB Stick's Contents
- Mastering GPT-3: A User Guide to Enabling the New Web Browsing & Plugin Functions on Beta Platform
- Simplified Methods for Google Meet Recordings for 2024
- Solving the Issue: Why Your iPhone's Calendar Doesn't Sync with Outlook and How to Correct It
- Top CompactFlash-Duplikationssoftware - Professionelle Kostenloskopien Von CF-Karten
- Troubleshooting Guide: Fixing a Non-Functional or Vanished 'D:' Drive on Windows 11
- Upgrading to iOS 16: Is It Worth the Move? Expert Insights and FAQs
- What's Different on Facebook? - A Comprehensive Overview
- Title: Troubleshooting Printer Driver Issues: Expert Solutions From YL Computing
- Author: Ronald
- Created at : 2025-03-01 18:43:50
- Updated at : 2025-03-07 22:10:19
- Link: https://win-best.techidaily.com/troubleshooting-printer-driver-issues-expert-solutions-from-yl-computing/
- License: This work is licensed under CC BY-NC-SA 4.0.