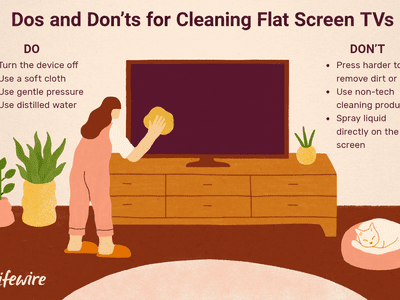
Uncovering the Reasons Why Your Scanner Is Invisible to All PCs - Expert Analysis From YL Computing

Tutor]: To Find the Value of (B ), We Need to Isolate (B ) on One Side of the Equation. We Can Do This by Multiplying Both Sides of the Equation by 6, Which Is the Inverse Operation of Division by 6. Here Are the Steps:
The Windows 10 display settings allow you to change the appearance of your desktop and customize it to your liking. There are many different display settings you can adjust, from adjusting the brightness of your screen to choosing the size of text and icons on your monitor. Here is a step-by-step guide on how to adjust your Windows 10 display settings.
1. Find the Start button located at the bottom left corner of your screen. Click on the Start button and then select Settings.
2. In the Settings window, click on System.
3. On the left side of the window, click on Display. This will open up the display settings options.
4. You can adjust the brightness of your screen by using the slider located at the top of the page. You can also change the scaling of your screen by selecting one of the preset sizes or manually adjusting the slider.
5. To adjust the size of text and icons on your monitor, scroll down to the Scale and layout section. Here you can choose between the recommended size and manually entering a custom size. Once you have chosen the size you would like, click the Apply button to save your changes.
6. You can also adjust the orientation of your display by clicking the dropdown menu located under Orientation. You have the options to choose between landscape, portrait, and rotated.
7. Next, scroll down to the Multiple displays section. Here you can choose to extend your display or duplicate it onto another monitor.
8. Finally, scroll down to the Advanced display settings section. Here you can find more advanced display settings such as resolution and color depth.
By making these adjustments to your Windows 10 display settings, you can customize your desktop to fit your personal preference. Additionally, these settings can help improve the clarity of your monitor for a better viewing experience.
Post navigation
What type of maintenance tasks should I be performing on my PC to keep it running efficiently?
What is the best way to clean my computer’s registry?
Also read:
- [Updated] Syma X8C Performance Breakdown for 2024
- 0円で簡単なSWFファイルからGIFへの変換: Movavi
- 2024 Approved Essential Strategies for Finding Fabulous and Free Images on Pexels
- 2024 Approved Free Visual Treasury – Select 10 Sites Included
- Easy Ways to Transfer Photos and Videos From an iPhone to a PC for 2024
- Gratuit : Comment Convertir Un Fichier MOD en Format MOV en Ligne Avec Ease - Vidéo De Modèles
- Movavi의 원품: 인터넷으로 AMV, WMV 프리미퓰어를 제공하는 무료 전환기
- Step-by-Step Tutorial for Moving DVD Data From Disc to Computer Storage in Windows & macOS
- Top 10 Password Cracking Tools For OnePlus 12R
- Top 12 Bohutnejšich Konvertaček Z YouTube Na MP3: Movavi Preference - Bohatá Muzika
- Using Stellar: The Ultimate Guide to Getting Back Deleted Data on iOS Devices
- Title: Uncovering the Reasons Why Your Scanner Is Invisible to All PCs - Expert Analysis From YL Computing
- Author: Ronald
- Created at : 2025-03-02 23:02:56
- Updated at : 2025-03-07 18:07:38
- Link: https://win-best.techidaily.com/uncovering-the-reasons-why-your-scanner-is-invisible-to-all-pcs-expert-analysis-from-yl-computing/
- License: This work is licensed under CC BY-NC-SA 4.0.