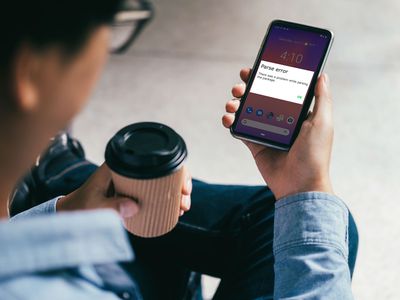
Unveiling Windows 11 Essentials: An In-Depth Look at the Operating System by YL Software

Tutor]: To Find the Value of (B ), We Need to Isolate (B ) on One Side of the Equation. We Can Do This by Multiplying Both Sides of the Equation by 6, Which Is the Inverse Operation of Division by 6. Here Are the Steps:
The Windows 10 display settings allow you to change the appearance of your desktop and customize it to your liking. There are many different display settings you can adjust, from adjusting the brightness of your screen to choosing the size of text and icons on your monitor. Here is a step-by-step guide on how to adjust your Windows 10 display settings.
1. Find the Start button located at the bottom left corner of your screen. Click on the Start button and then select Settings.
2. In the Settings window, click on System.
3. On the left side of the window, click on Display. This will open up the display settings options.
4. You can adjust the brightness of your screen by using the slider located at the top of the page. You can also change the scaling of your screen by selecting one of the preset sizes or manually adjusting the slider.
5. To adjust the size of text and icons on your monitor, scroll down to the Scale and layout section. Here you can choose between the recommended size and manually entering a custom size. Once you have chosen the size you would like, click the Apply button to save your changes.
6. You can also adjust the orientation of your display by clicking the dropdown menu located under Orientation. You have the options to choose between landscape, portrait, and rotated.
7. Next, scroll down to the Multiple displays section. Here you can choose to extend your display or duplicate it onto another monitor.
8. Finally, scroll down to the Advanced display settings section. Here you can find more advanced display settings such as resolution and color depth.
By making these adjustments to your Windows 10 display settings, you can customize your desktop to fit your personal preference. Additionally, these settings can help improve the clarity of your monitor for a better viewing experience.
Post navigation
What type of maintenance tasks should I be performing on my PC to keep it running efficiently?
What is the best way to clean my computer’s registry?
Also read:
- [New] In 2024, The Complete Guide to iTunes Podcast Upload
- [New] In 2024, Ultimate Choice 5 Sound Devices for Streamers
- [Updated] In 2024, Capturing the Essence Recording Conversations on WhatsApp Efficiently
- 1. Entdeckungen Zur Wiedergewinnung Gelöschter Daten: Ein Leitfaden Für Die Wiederherstellung in Dropbox
- A Step-by-Step Framework for Iconic Podcast Visuals
- AOMEI Backupper Pro: Windows 7/10/8/11ユーザーに最適な個人用バックアップソフトウェア選び方
- Backup Facili E Ingressibili: Come Usare Due Modalità in Microsoft Outlook 2007
- Can You Trust ChatGPT's Responses – Are They Reliable or Not?
- Comment Retracer Votre Piste Avec Windows Amoins Recent Files - Méthodes À 4 Façons
- In 2024, How To Check if Your Samsung Galaxy S21 FE 5G (2023) Is Unlocked
- Mastering GPT Data Rescue Techniques for Windows 11 Users: Seamless Retrieval Solutions
- New Voicemod AI Review Transforming Your Voice in Real Time for 2024
- Pengenalan Langkah-Langkah Menyelewengkan Gagal Restorasi File: Jadilah Tercinta, Ini Kejamnya Anda Tanpa Sengaja Membawa Kesempatan Pulih [Ini Berupa 4 Ulangan]
- Revolutionizing Video Creation with Magix Video Pro X for 2024
- Securing Data with Windows
- Title: Unveiling Windows 11 Essentials: An In-Depth Look at the Operating System by YL Software
- Author: Ronald
- Created at : 2025-03-02 16:31:49
- Updated at : 2025-03-07 19:45:27
- Link: https://win-best.techidaily.com/unveiling-windows-11-essentials-an-in-depth-look-at-the-operating-system-by-yl-software/
- License: This work is licensed under CC BY-NC-SA 4.0.