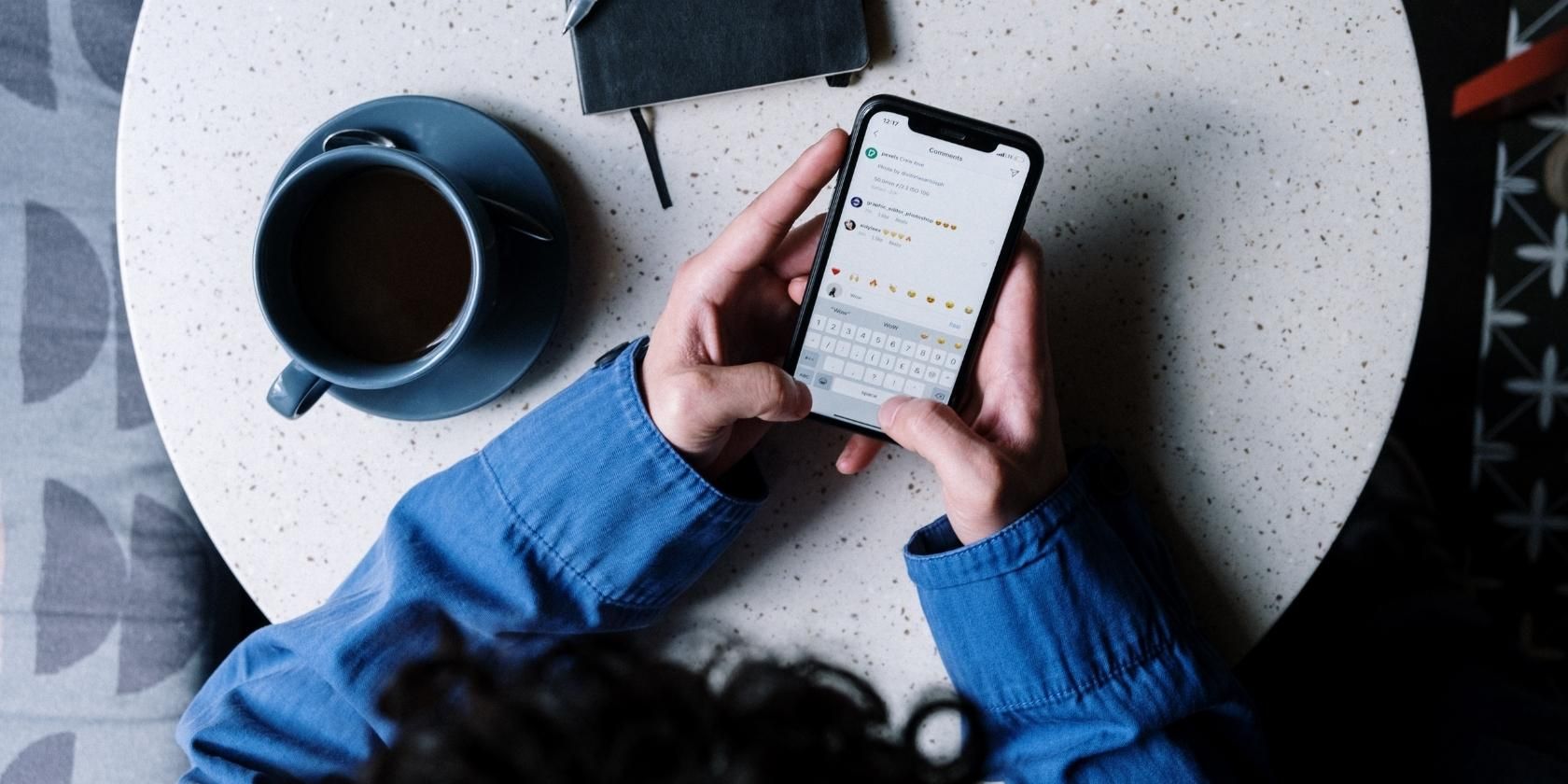
Verifying the Effectiveness of Your Windows Defender: A Guide by YL Computing

[\Frac{b}{6} = 9 \
The Windows 10 display settings allow you to change the appearance of your desktop and customize it to your liking. There are many different display settings you can adjust, from adjusting the brightness of your screen to choosing the size of text and icons on your monitor. Here is a step-by-step guide on how to adjust your Windows 10 display settings.
1. Find the Start button located at the bottom left corner of your screen. Click on the Start button and then select Settings.
2. In the Settings window, click on System.
3. On the left side of the window, click on Display. This will open up the display settings options.
4. You can adjust the brightness of your screen by using the slider located at the top of the page. You can also change the scaling of your screen by selecting one of the preset sizes or manually adjusting the slider.
5. To adjust the size of text and icons on your monitor, scroll down to the Scale and layout section. Here you can choose between the recommended size and manually entering a custom size. Once you have chosen the size you would like, click the Apply button to save your changes.
6. You can also adjust the orientation of your display by clicking the dropdown menu located under Orientation. You have the options to choose between landscape, portrait, and rotated.
7. Next, scroll down to the Multiple displays section. Here you can choose to extend your display or duplicate it onto another monitor.
8. Finally, scroll down to the Advanced display settings section. Here you can find more advanced display settings such as resolution and color depth.
By making these adjustments to your Windows 10 display settings, you can customize your desktop to fit your personal preference. Additionally, these settings can help improve the clarity of your monitor for a better viewing experience.
Post navigation
What type of maintenance tasks should I be performing on my PC to keep it running efficiently?
What is the best way to clean my computer’s registry?
Also read:
- [Updated] 2024 Approved Asus ProArt PA 329Q Unveiled A Critical Perspective on a High-End Monitor
- [Updated] 2024 Approved Best 6 Value Proposition Affordable 4K Projectors
- [Updated] Future Filming – Top 15 Video Cameras to Watch
- [Updated] The Essential Tutorial for Making Memes on 9GAG for 2024
- 「免費MOD到MP4的在線解碼工具 - 利用Movavi」
- Comparando a Eficiência De Extração: 7-Zip, WinRAR E WinZip Explicados
- Comparing Windows 11 and Windows 10: What Sets Them Apart?
- Creative Uses & Next Steps for Retiring iPhones: From SE to 6 - Transformative Guide
- Guida Passo-Passo: Eseguire Il Backup Completo Dell'iPhone Con AOMEI FoneBackup
- Herramienta Clonación Profesional Para Copias Físicas en Servidores Con Windows Server (2003/2008/2012)
- How to Fake Snapchat Location without Jailbreak On Oppo A58 4G | Dr.fone
- Riproduzione Facile Dei Tuoi Vecchi Dati Di Computer in Una Nuova Macchina: Due Metodi per Te!
- Simple and Secure Guide: Resolving the Phantom Windows 11 Update Malware
- Step-by-Step Instructions: Accessing Free iOS Device Manuals Downloads
- Tariffe Gratis: Come Ripristinare I Tuoi Backup Di Immagini Con Software Senza Costi
- Title: Verifying the Effectiveness of Your Windows Defender: A Guide by YL Computing
- Author: Ronald
- Created at : 2025-03-01 20:43:08
- Updated at : 2025-03-07 17:51:38
- Link: https://win-best.techidaily.com/verifying-the-effectiveness-of-your-windows-defender-a-guide-by-yl-computing/
- License: This work is licensed under CC BY-NC-SA 4.0.