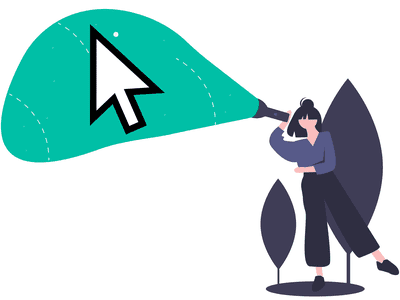
Windows Diagnostic Utilities: Uncover Hidden Hardware Issues - Tech Insights by YL

[6 \Times \Frac{b}{6} = 9 \Times 6 \
The Windows 10 display settings allow you to change the appearance of your desktop and customize it to your liking. There are many different display settings you can adjust, from adjusting the brightness of your screen to choosing the size of text and icons on your monitor. Here is a step-by-step guide on how to adjust your Windows 10 display settings.
1. Find the Start button located at the bottom left corner of your screen. Click on the Start button and then select Settings.
2. In the Settings window, click on System.
3. On the left side of the window, click on Display. This will open up the display settings options.
4. You can adjust the brightness of your screen by using the slider located at the top of the page. You can also change the scaling of your screen by selecting one of the preset sizes or manually adjusting the slider.
5. To adjust the size of text and icons on your monitor, scroll down to the Scale and layout section. Here you can choose between the recommended size and manually entering a custom size. Once you have chosen the size you would like, click the Apply button to save your changes.
6. You can also adjust the orientation of your display by clicking the dropdown menu located under Orientation. You have the options to choose between landscape, portrait, and rotated.
7. Next, scroll down to the Multiple displays section. Here you can choose to extend your display or duplicate it onto another monitor.
8. Finally, scroll down to the Advanced display settings section. Here you can find more advanced display settings such as resolution and color depth.
By making these adjustments to your Windows 10 display settings, you can customize your desktop to fit your personal preference. Additionally, these settings can help improve the clarity of your monitor for a better viewing experience.
Post navigation
What type of maintenance tasks should I be performing on my PC to keep it running efficiently?
What is the best way to clean my computer’s registry?
Also read:
- [New] The Route to Revenue Crafting Content Around Consumer Commodities
- [Updated] 2024 Approved Hourly Hitlist The Leading YouTube Videos by Watch Time
- [Updated] The Comprehensive Checklist for Launching Engaging Online Events
- 2024 Approved Pro Video & Photography Harnessing the Power of Hero5 Black
- 6 Fixes to Unfortunately WhatsApp has stopped Error Popups On Oppo Find N3 Flip | Dr.fone
- 失敗:Seagate DiscWizardを利用したディスクブッキング手順中止
- 文書の一部分を失った場合、6つの回復手段を紹介する - Googleドキュメント
- Data Restoration Techniques Following Format on Windows OS Versions (11, 8, and 7)
- Effiziente Methoden Zur Datenpartition Und Wiederherstellung Des Speicherplatzvolumens - Expertenrat
- Finderlösung Für Duplikate - Lernen, Wie Man Doppelte Bilder Unter Windows & iPhone Kostenlos Löscht
- How To Bypass Google FRP on OnePlus Ace 2 Pro
- Immaculate Game Recordings with OBS Studio Pro for 2024
- In 2024, Top iPhones's GIF Apps Unveiled
- Robocopy Pour La Synchronisation Croisée Des Fichiers: Meilleures Méthodes Et Conseils SEO
- The Ultimate Travel Companion for Readers: Exploring the Features of the Kobo Clara HD
- Top Solutions for Resolving the Windows 11 Update Issue: Code 0X8007007F
- Ultimate Guide: Renaming Databases & Files Efficiently with SQL Server
- Understanding HTTP Error 404: Missing Pages Online
- Unlock Window History with Spring ScreenRecorder for 2024
- Title: Windows Diagnostic Utilities: Uncover Hidden Hardware Issues - Tech Insights by YL
- Author: Ronald
- Created at : 2025-03-05 23:50:26
- Updated at : 2025-03-07 16:45:00
- Link: https://win-best.techidaily.com/windows-diagnostic-utilities-uncover-hidden-hardware-issues-tech-insights-by-yl/
- License: This work is licensed under CC BY-NC-SA 4.0.