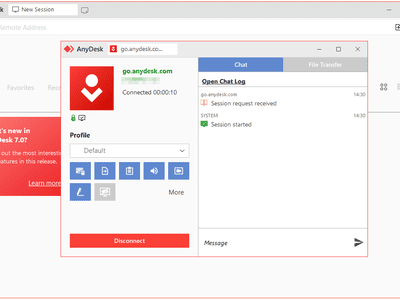
YL Computing's Premium HD Pokémon Desktops & Backgrounds for Enhanced Display Quality

[B = 54 \
The Windows 10 display settings allow you to change the appearance of your desktop and customize it to your liking. There are many different display settings you can adjust, from adjusting the brightness of your screen to choosing the size of text and icons on your monitor. Here is a step-by-step guide on how to adjust your Windows 10 display settings.
1. Find the Start button located at the bottom left corner of your screen. Click on the Start button and then select Settings.
2. In the Settings window, click on System.
3. On the left side of the window, click on Display. This will open up the display settings options.
4. You can adjust the brightness of your screen by using the slider located at the top of the page. You can also change the scaling of your screen by selecting one of the preset sizes or manually adjusting the slider.
5. To adjust the size of text and icons on your monitor, scroll down to the Scale and layout section. Here you can choose between the recommended size and manually entering a custom size. Once you have chosen the size you would like, click the Apply button to save your changes.
6. You can also adjust the orientation of your display by clicking the dropdown menu located under Orientation. You have the options to choose between landscape, portrait, and rotated.
7. Next, scroll down to the Multiple displays section. Here you can choose to extend your display or duplicate it onto another monitor.
8. Finally, scroll down to the Advanced display settings section. Here you can find more advanced display settings such as resolution and color depth.
By making these adjustments to your Windows 10 display settings, you can customize your desktop to fit your personal preference. Additionally, these settings can help improve the clarity of your monitor for a better viewing experience.
Post navigation
What type of maintenance tasks should I be performing on my PC to keep it running efficiently?
What is the best way to clean my computer’s registry?
Also read:
- [New] Leading Live TV Streams Combo of Global and Locals
- 2024 Approved Mastering Mac Screen Saving The Shortcut Guide
- 解決iPhone 影片無法在電腦顯示的三大技巧
- Comment Activer Le Mode De Récupération Advanced Settings Dans Windows 11 ?
- Comment Puis-Je Télécharger La Version ISO De Windows 11 23H2 - Guide Facile
- Complete Guide: Reimaging Your Hard Disk with Windows 10 or 11 Using Two Different Techniques
- Expert Solutions to 'Failed to Update' Messages in Warframe – Now Resolved
- Handling Complex Excel Database Conversions in Real Time without Data Loss – Expert Advice on Converting Massive EDB Datasets with Ease and Efficiency
- In 2024, Digital Dominion Rise as a YouTube Guru
- Microbes Decompose Organic Matter, Fix Atmospheric Nitrogen, and Help Suppress Plant Diseases, Contributing to a Cycle of Nutrients and Maintaining Soil Health.
- Optimize Your AppleTV Use with Simple Steps to Watch Facebook Content
- Strategie Efficienti per Il Recupero Di Una Partizione Perduta in Windows 10/11: Guida Pratica
- Three Proven Methods to Fix 'iCloud Cannot Export vCard': A Comprehensive Guide
- Toujours Infalsifiable : Réplication Infaillible D'un Disque Dur À L'aide D'Acronis True Image
- Unveiling the Latest in Computer Hardware with Tom - Expert Insights and Tips
- Wi-Fi Calling Explained: How to Make Voice Calls Over Internet Connection
- Title: YL Computing's Premium HD Pokémon Desktops & Backgrounds for Enhanced Display Quality
- Author: Ronald
- Created at : 2025-03-03 18:09:45
- Updated at : 2025-03-07 23:26:26
- Link: https://win-best.techidaily.com/yl-computings-premium-hd-pokemon-desktops-and-backgrounds-for-enhanced-display-quality/
- License: This work is licensed under CC BY-NC-SA 4.0.